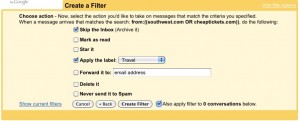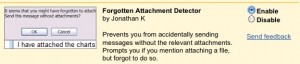I rely on Gmail for all my email needs because it has great spam filters and an uncluttered functional interface. Last week I had some time to organize my Gmail and now finding, noticing and keeping track of email messages is even easier. I use labels as pseudo email folders, filters to automatically categorize messages, archiving control clutter and some Labs features to make my Gmail more useful than ever.
- Create some labels by clicking Settings -> Labels -> Create a new label. Just think of them as email folders. For each label you want to see on the left-hand menu in Gmail select Show.
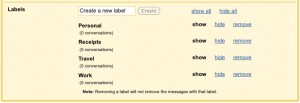
- Archive email messages. By archiving messages in Gmail you are simply hiding them from your inbox. The only way you can to access archived Gmail is using the search box, clicking the All Mail label or clicking the label you assigned to the archived messages. In the example below I’ve attached the label Personal to three messages and then archived them. Notice that they are no longer in my inbox but are still accessible via the Personal label.
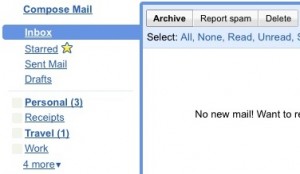
- You can create filters to automatically associate incoming messages with labels and optionally archive them out of your inbox at the same time. This is akin to creating a rule in Outlook that will move a message from your inbox to a given sub-folder. In the example below I’ve create a single filter for Travel related email where messages from both cheaptickets.com and southwest.com will automatically be assigned the Travel label and won’t show up in my inbox. I’ll still know that there are new Travel related messages because the Travel label will be bold and show the number of new messages with it (see screen shot above).
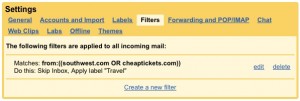
- Never forget to attach an attachment. This Labs feature will remind you to attach a file before sending a message mentioning an attachment without a file attached. To enable, click Settings -> Labs -> Forgotten Attachment Detector -> Enable -> Save Changes.
- Undo! Ever clicked send followed by immediate regret realizing you forgot, misspelled or said something you shouldn’t have? This labs feature lets you un-send an email if you click Undo within 5 seconds of sending a message. To enable, click Settings -> Labs -> Undo Send -> Enable -> Save Changes.

There you have them, my five best ways to organize and use Gmail.