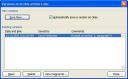In this article I’ll show you how to fix the 10 things I hate most about Microsoft Word. I’ve spent hours over the years getting Word to behave, so this article serves both as a reminder to myself and a guide for you.
Here we go:
1. I hate: How Word insists on capitalizing the first letter of every single new line. Even in email addresses, how do I turn it off?
Fix: Click Tools -> AutoCorrect Options (or Tools -> AutoCorrect in Word 2000) and uncheck the “Capitalize first letter of sentences” box. Similarly you can also turn off first letter capitalization for each cell in a table by un-checking the “Capitalize first letter of table cells” box (in Word 2003 and Word XP, but not in Word 2000).
2. Help: When I start Word, the margins are all out of whack and it keeps starting with some weird font. How can I change it so word starts normal again?
Fix: Word starts up using a template document called Normal.dot. This document contains all formatting, margins and other settings you customized in Word. The Normal.dot template can be modified so that Word always starts with your favorite margin and font settings. If, however, you’d rather just go back to the way things were before, you can simply delete the Normal.dot template and Word will re-create a new start up template with default settings. The Normal.dot template is located in C:Documents and Settings[your username]Application DataMicrosoftTemplates.
3. Dang: Word keeps going to the My Documents folder whenever I want to open or save a document, but I keep all my documents in a different location. How can I change it so that Word always goes where ever I keep my files when I click open?
Fix: Click Tools->Options and select the File Locations tab. Highlight the Documents line and click Modify. Now browse to the folder location you’d like to use instead of My Documents and click OK.
4. Help: I usually have multiple Word documents open at once, but before I put my notebook to sleep I’d like to save them all at once instead of saving each one individually. How can I do this?
Fix: The shift key is your best friend in this case. Hold it down while clicking the File menu and you’ll see two new options: Save All and Close All. These options will let you save or close all open Word documents at once.
5. Ohmigosh: Word has crashed or is frozen. How can I do to recover the unsaved document I’ve been working on for the past 3 hours?
Fix: First of all try not to panic or get angry. After or during a crash every step you take will affect how much of your document you can recover, so trying a bunch of things in a confused or frustrated state will only make things worse. A lot of recoverable data could be lost if you cold boot your system because it has become unresponsive, so cold start your system only as a last resort. If you’re using Windows XP and Office 2003, there are many new features that may help recover your entire document. First off try to use the Microsoft Office Application Recovery tool by clicking Start->All Programs->Microsoft Office->Microsoft Office Tools->Microsoft Office Application Recovery. This wizard will let you attempt to actually recover a frozen application or at least recover the last auto-saved version of the document you were working on in that application. You could also try taking a screen shot of your frozen document by pressing the PrntScrn button on your keyboard and then pasting the screen shot into a drawing application such as PowerPoint or MS Paint.
6. Why: When I enable track changes in Word when editing someone a document authored by someone else, my changes show up as Administrator or some weird name. How can I change it so that changes show my name?
Fix: Click Tools->Options and select the User Information tab. Then fill out the Name and optional Initials and click OK.
7. How: Ok, so I have 2 versions of a document but I’m not sure which one has the recent changes I want. Is there an easy way to compare the documents side by side without opening both documents and scrolling up and down?
Fix: Yes there is. The feature is called Compare and Merge Documents and it is available in the Tools menu. Simply open the first document (or the document you want to compare to) and then click Tools->Compare and Merge Documents and locate the second document (or the document you want to compare from) and click Open. Now you’ll see the changes on each page from the first document and you can choose to accept or reject these changes in the current document.
8. So Confusing: I’m collaborating on a large document with some friends and we’ve got lots of revisions. Is there a way to keep track of document versions in Word so I don’t have to keep renaming the document I’m working?
Fix: Yes, the feature is called Versions and you can save as many versions of a document right within 1 Word file. This helps keep you from renaming the file a bunch of times and also keeps you from sending updated versions of it to all your friends. If you’re working on a section of the document, simply click File->Versions and select the Save Now button to save the latest version of the document. You’ll also be prompted for your comments about the version you’re saving so all your friends know what version you last worked on.
9. I hate: The default Times New Roman font in Word. How can I change it so that another font is always my default font in Word?
Fix: Open a blank document and click Format->Font. Select the font you’d like to use as your default, and click the Default button. Word will ask you if you’re sure about making these changes permanent and you must click Yes.
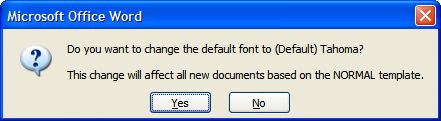
10. Question: Is there any way I can specify a header and footer for all the pages in my document except the first page?
Fix: Yes. To do this, click View->Header and Footer. When the header and footer toolbar shows up, click the Page Setup button and click the Layout tab. Now put a check mark into the Different first page box and click OK.