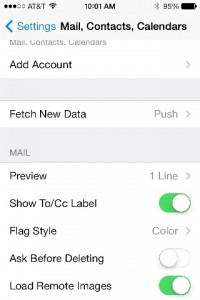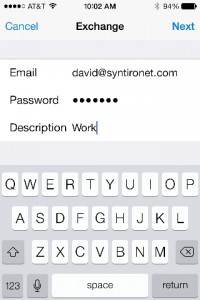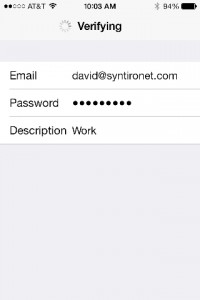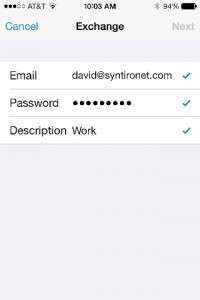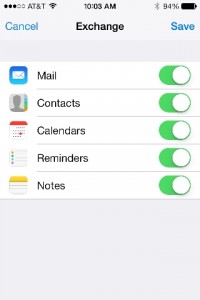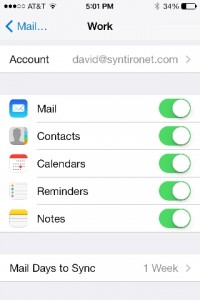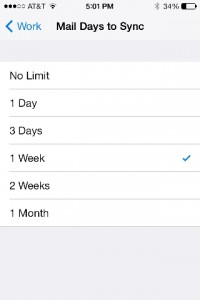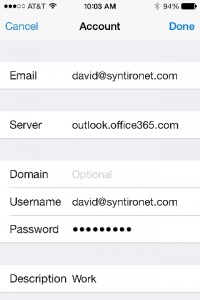This article explains how to setup an Exchange ActiveSync account for get push email from your Office365 Exchange service on your iPhone, iPad or iPod touch running IOS 7.
[Step 1] Tap Mail, Contacts, Calendars > Add Account
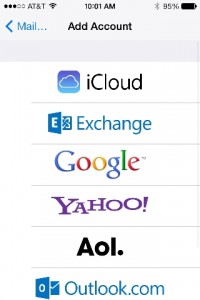
[Step 3] Enter your Office365 account email address and password (case sensitive) into the provided fields, then tap Next. Your device will now try to locate the Exchange Server information and may state “Verifying” for short time. If it is successful, you will see three check marks as shown below.
[Step 4] Choose the parts of your Office365 account you would like to be synchronized on your device by moving the corresponding selectors to the ON position. Tap Save when finished.
[Optional] Once your account is setup, you can tab back into the account under Settings->Mail, Contacts, Calendars and modify the amount of time email is synced to your device by tapping Mail Days to Sync. The more time you select here, the more storage will be used to cache email and calendar events on your device.
[Trouble] If your device fails to detect the server automatically, it is likely that you have misspelled your email address and/or password. Please check both again to make sure they are spelled correctly and try again.
Another thing you can try is to switch your device to 4G or 3G by turning Wifi off and then try again. The issue may be that your Wifi router is not relaying the DNS entry for the Office365 service to auto-detect the server name correctly. Switching to 4G can sometimes resolve this.
If you’ve checked your name and password and the device is still asking for a server name and username, please fill them out as shown below: