There are a number of ways to deploy custom Microsoft Office installations using the Office Customization Tool (OCT), but what if Office has already been installed and you need to make some global changes? I’m talking about custom dictionaries, quick access toolbars, save location, backstage, etc. Here’s how to do just that using Group Policy Preferences:
Deploying a custom quick access toolbar using GPP:
[requirements]
- A PC running Microsoft Office 2010 or 2013
- Active Directory Environment with functional level 2003 or higher.
- Workstations joined to the domain running Windows 7 and Office 2010/2013.
[step 1] On a workstation running Office 2010/2013, customize the QuickAccess toolbar in Word/Excel/Powerpoint/Outlook until it looks like what you’d like to deploy to all machines. Once completed, navigate to %localappdata%\Microsoft\Office on that workstation and copy the following files to a shared location on a server like \\dc\Deployments\OFFICEUI:
- Word15.customUI or Word15.officeUI
- PowerP15.customUI or PowerP14.officeUI
- Excel.customUI or Excel.officeUI
- Outlook.customUI or Outlook.officeUI
Rename any .customUI files to .officeUI and make sure the shared location containing your your .officeUI files has at a minimum read privileges to all users in your network.
[step 2] Open Group Policy Management on your server and create a user based group policy object (we’ll name this one U-Word Customizations). Expand User Configuration->Preferences->Windows Settings and select Files. Click New->File. Depending on how you want your GPO to behave, select Update or Replace from the drop down and specify the UNC location of the Word15.officeUI file (i.e. \\DC\Deployments\OFFICEUI\Word15.officeUI) in the Source file(s) field. Then specify C:\Users\%username%\AppData\Local\Microsoft\Office\Word15.officeUI as the destination.
[step 3] Optionally click on the Common tab and specify whether or not you’d like this GPO to apply only once.
[step 4] Click OK, then close the GPO. You can verify its settings by listing them and comparing them to the GPO shown below:
[step 5] Be sure to link your new GPO at a Organizational Unit (OU) that contains user accounts.
[step 6] Run gpupdate command in a command shell on the server. Then visit a workstation and launch office applications as a user part of the OU the GPO was linked to in [step 5]. Now close office applications and run gpupdate /force in a command shell on those workstations. When the command completes or the workstation is rebooted it should have the new office quick access toolbar customization.
Here are some additional GPO’s I use for office customizations:
- Office file block settings for Word, Excel, PowerPoint. User Configuration->Policies->Administrative Templates->Microsoft Word 2010/2013->Word Options->Security->Trust Center->File Block Settings. Requires ADMX templates for Office 2010/2013.

- Office default document save location. User Configuration->Policies->Administrative Templates->Microsoft Word 2010/2013->Word Options->Advanced->File locations->Default file location.
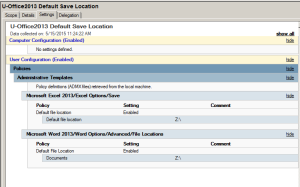
- Disable backstage in Office 2013. User Configuration->Policies->Administrative Templates->Microsoft Office 2013->Miscellaneous->Block signing into Office.
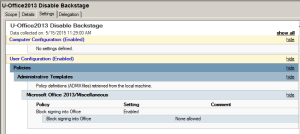
- Microsoft Word set custom autorecover and startup file location. User Configuration->Policies->Administrative Templates->Microsoft Word 2010/2013->Word Options->Advanced->File Location->Startup/Autorecover files.
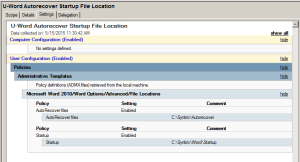
- Word disable capitalizing of first letter of sentences. User Configuration->Policies->Administrative Templates->Microsoft Word 2010/2013->Word Options->Proofing->AutoCorrect.
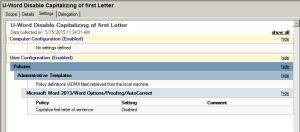
- Word disable start screen. User Configuration->Policies->Administrative Templates->Microsoft Word 2010/2013->Miscellaneous->Disable the Office Start screen for Word.
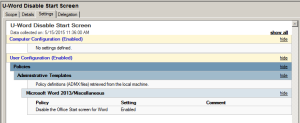
- Set default Microsoft Word document Font. User Configuration->Preferences->Windows Settings->Files.
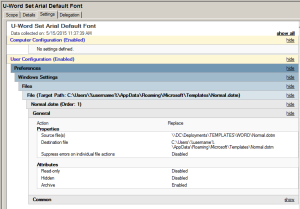
Hope it helps.
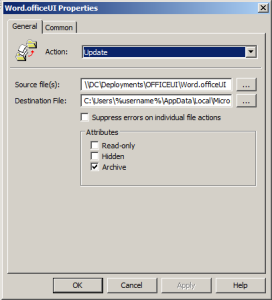
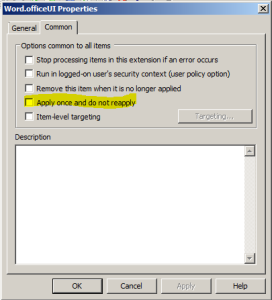
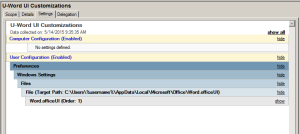

Comments
One response to “Quickly deploy Microsoft Office customizations post install”
[…] getting this policy as I can disable e.g. Underline from the menu. I'm reading these instructions Quickly deploy Microsoft Office customizations post install | David Vielmetter but you still can't remove spelling as an entry from the toolbar. I'm really stuck. Thanks for […]