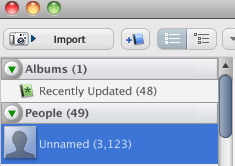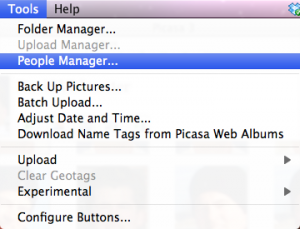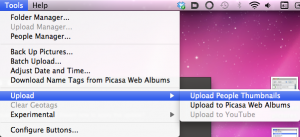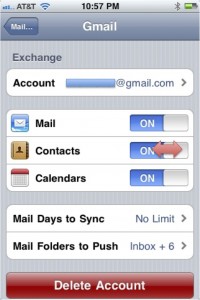The facial recognition feature in Picasa is addictive, but it’s also useful for adding portrait thumbnails to all of your existing Gmail contacts. Since Picasa already integrates with your Google account, adding faces to your contacts is as simple as right-clicking a picture. Here’s how:
What you’ll need:
[step 1] Get Picasa at http://picasa.google.com
[step 2] Fire up Picasa and let it analyze your photos. Depending on the number of pictures you have, this can take some time. Even while scanning you’ll be ready to assign contacts to unnamed photos.
[step 3] Click Tools->People Manager to import/manage your Gmail contacts from within Picasa. To make detailed adjustments to your Google contacts, click the Manage Online Contacts button.
[step 4] Once you’ve associated your Picasa to a Google account (by signing in with your Gmail username/password the first time you click Tools->People Manager in Picasa), you can assign any existing Google contact to any of your unnamed pictures by clicking the Add a name field. As you type, your different Google contacts will appear as options that match what you’ve typed.
[step 5] To assign a named picture to a Google contact (and thereby your iPhone contact), simply right-click a contact tagged picture and select Set as Google Contacts Thumbnail.
[step 6] When you’re done assigning pictures to contacts, click Tools->Upload->Upload People Thubmnails to upload your images to Google. NOTE: You’ll receive a warning stating that this action will overwrite any existing contact thumbnails you may already have associated with a contact.
[step 7] Now on my iPhone, the contact thumbnails didn’t start showing up (they may if you give it a while, but I was impatient). So to fix that, on the iPhone I had to go to Settings->Mail, Contacts, Calendars->Gmail and turn the Contacts Sync off and back on. Doing this allowed me to delete all the existing Google contacts from my iPhone and then download the ones with my newly assigned pictures. Maybe someone can check to see if contacts will update without this step.
Now each Google contact you assigned a thumbnail to, will appear as shown below on your iPhone.
That’s it.