Google has push email notification capabilities for mobile devices with any Gmail or Google Mail account. Now you can get email notifications from your Google account (Gmail or Google Apps Premier) on iPhone, iPad or iPod Touch just like you can on a crackberry. Here’s how to configure your iPhone, iPad or iPod Touch to receive push email and calendar notifications.
[requirements]
- iPhone/iPod/iPad with OS versions 3.0 or higher. You can check your current iOS version by going to Settings > General > About > Version.
- A Google or Gmail account, your Gmail address and your Gmail password.
- A computer with a browser and Internet access.
- Internet access via Wifi or 3/4G on your handheld device.
[procedure]
NOTE: You may want to perform a sync with iTunes FIRST to ensure that your current Contacts and Calendars from your device are backed up to your computer.
Getting Started
[step 1] On your device, tap Settings on the home screen.
[step 2] Tap Mail, Contacts, Calendars.
[step 3] Tap Add Account….
[step 4] Tap Microsoft Exchange.



[step 5] Enter Account Information:
- In the Email field, enter your full Google Account email address. If you use an @googlemail.com address, you may see an “Unable to verify certificate” warning when you proceed to the next step.
- Leave the Domain field blank.
- Enter your full Google Account email address as the Username.
- Enter your Google Account password as the Password.
- Change the Description from Exchange to something more meaningful like MyGmail.
- Tap Next at the top of your screen. NOTE: Choose Accept if the Unable to Verify Certificate dialog appears (only applicable to older versions of iOS).
- A new Server field will appear above the Domain field. Enter m.google.com
- Press Next at the top of your screen again.


- Select the Google services you want to sync to your device by setting the switch for each service to ON.
- CAUTION: Unless you want to delete all the existing Contacts and Calendars on your device and replace them with the Contacts and Calendars associated to your Gmail account, select the Keep on my iPhone option when prompted. This will also allow you to keep syncing with your computer via iTunes.


That’s it. You’ve set up Google Mail or Gmail on your iPhone/iPod/iPad. Press the Home button and then tap the Mail App to see your email.
To make any adjustments to your Exchange account settings follow these steps:
[step 1] Tap Settings.
[step 2] Tap Mail, Contacts, Calendars.
[step 3] Tap the account you setup in [step 5] above (MyGmail).
Here you can adjust how many days of mail you’d like to keep on your device and how many folders you want to receive push email notifications for (if you have any inbox subfolders).
[troubleshooting]
If you receive a message stating Password Incorrect during the account setup or when checking your email for the first time after your account is set up, try these steps:
[step 1] Double check your password.
- Make sure you can log into your Gmail account using a web browser with the same password and email address you’re using to follow the steps above.
- If you CAN log in using the username and password, edit your password in the Exchange account setup.
- Tap Settings->Mail, Contacts, Calendars then tap the account you just created (MyGmail or whatever you named it) and then tap your email address. Now re-enter the password that worked when you logged into Gmail in your web browser. If that doesn’t work, proceed to troubleshooting [step 2].
[step 2] Temporarily unlock (or disable) the CAPTCHA that can cause an Password Incorrect issue on a new iOS Exchange account setup.
- Open a web browser and log into your Gmail account.
- Once logged in, click HERE and then follow the instructions to unlock your Gmail Account for 10 minutes.
- Now Delete the Exchange account on your device and add it again by following all the steps above.
1. Google Sync is only supported on iPhone OS versions 3.0 and above. You can check your current version by going to Settings > General > About > Version. To upgrade, follow the instructions at http://www.apple.com/iphone/softwareupdate/. Please upgrade to iPhone OS 3.0 before setting up Google Sync.2. Perform a sync with iTunes to ensure that Contacts and Calendars from your iPhone are backed up to your computer.
Getting Started
1. Open the Settings application on your device’s home screen.
2. Open Mail, Contacts, Calendars.
3. Tap Add Account….
4. Select Microsoft Exchange.



Enter Account Info
5. In the Email field, enter your full Google Account email address. If you use an @googlemail.com address, you may see an “Unable to verify certificate” warning when you proceed to the next step.
6. Leave the Domain field blank.
7. Enter your full Google Account email address as the Username.
8. Enter your Google Account password as the Password.
9. Tap Next at the top of your screen.
9a. Choose Accept if the Unable to Verify Certificate dialog appears.
10. A new Server field will appear. Enter m.google.com.
11. Press Next at the top of your screen again.


12. Select the Google services you want to sync.
13. Unless you want to delete all the existing Contacts and Calendars on your phone, select the Keep on my iPhone option when prompted. This will also allow you to keep syncing with your computer via iTunes.
If you want to sync only the My Contacts group, you must choose to Delete Existing Contacts during the Google Sync install when prompted. If you choose to keep existing contacts, it will sync the contents of the “All Contacts” group instead.


You’ve set up Google Sync for your iPhone. Synchronization will begin automatically if you have Push enabled on your phone. You can also open the Mail, Calendar or Contacts app and wait a few seconds to start a sync.
Next learn how to choose which calendars to sync, if you’d like to enable multiple calendars.
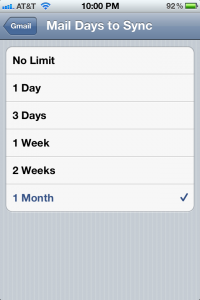
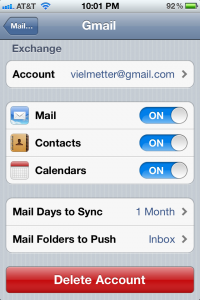
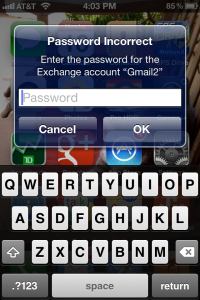
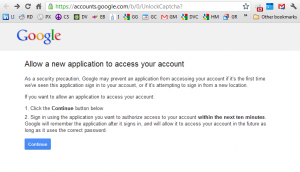

Comments
One response to “Sync Gmail, Contacts & Calendar on the iPhone/iPod/iPad”
Hi,
I had an IMAP account and an Exchange Sync account for calendar and contacts only. They both worked great but didn’t offer push, so when I found this article I just enabled Mail in the Exchange Sync account and turned off my IMAP mail account and I was able to get push notifications.
Then I found out I couldn’t send messages with the Sync account! Every new mail would error out and stay in the outbox, WTF! So after fiddling with it for a while, I found that deleting both accounts and recreating a single new account by following the instructions above fixed it for me.
Hope it helps someone else…
D