This issue specifically affects Windows 7 Pro SP1 installations with Microsoft Office 2010 Standard SP2. The issue manifests itself after Office 2010 Standard is installed and all windows and office patches from Windows update have been applied. When the control panel of the system is opened, the mail.cpl icon for managing Microsoft Outlook email profiles appears blank and when clicked does not open up the intended dialog. In some cases while in this state, I’ve even observed that manually attempting to open the Mail (32-bit) using the following command does not work:
c:\Windows\SysWOW64\control.exe mlcfg32.cpl
[the problem]
The control panel applet mail.cpl (otherwise known as Mail (32-bit)) when running Windows 7 SP1 with Office 2010 Std SP2 appears blank and does not open the appropriate dialog when clicked.
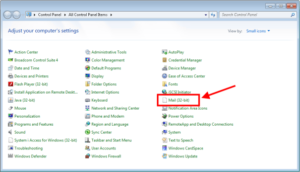
[the solution]
First establish that the underlying control panel applet is registered on your system and works as expected.
- Close Control Panel.
- Open a Run window by pressing the Windows Key and R simultaneously (WIN + R).
- Paste c:\Windows\SysWOW64\control.exe mlcfg32.cpl into the Open field and click OK.
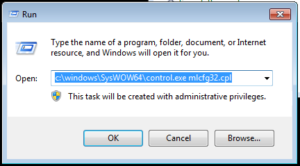
- The following dialog should be observed (plus or minus existing email profiles). If this does not occur, try rebooting the system and see if this works after a reboot. If this test still does not work after a reboot, try repairing or re-installing Microsoft Office 2010.
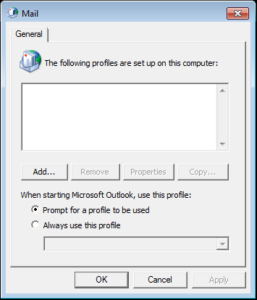
Find the location of the MLCFG32.CPL file on your system.
- Close all control panel applets and the control panel itself if it is open.
- Open the system registry.
- Expand HKLM\SOFTWARE\Wow6432Node\Microsoft\Windows\CurrentVersion\Control Panel\Cpls. Right click the Cpls folder and select Export. Specify the desktop or another location to back the key up to. Name the export file <todaysdate>cplskeybackup.reg.
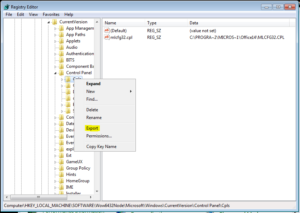
- Within the Cpls key locate the mlcfg32.cpl REG_SZ item and double-click it.
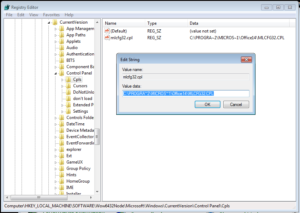
- Copy the entry as it is to your clipboard. It should look something like this: C:\PROGRA~2\MICROS~1\Office14\MLCFG32.CPL (but it may vary slightly from system to system).
- Open another run window by pressing WIN+R. Paste your clipboard entry into the Run window. Now slowly start removing the last few characters of the path. Ensure that an autocomplete entry remains indicating that the file at this path actually exists. This will tell you if your system actually has MLCFG32.CPL in the location the registry has. If this fails to find the file, see [Troubleshooting].

- Alternatively, you can always paste the path copied from the registry into a file explorer window, remove the MLCFG32.CPL portion of the path and hit enter. This should take you to the folder that contains the file. If this fails to find the file MLCFG32.CPL, see [Troubleshooting].
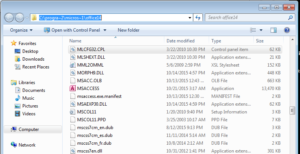
Change the registry, close the registry, then change it back. This is the most confusion portion of the article. If you’ve followed all the steps so far and haven’t had to go to troubleshooting, all we need to do now is change one character in the registry under HKLM\SOFTWARE\Wow6432Node\Microsoft\Windows\CurrentVersion\Control Panel\Cpls and then change it back. Why? I don’t know. Ask Microsoft, all i know is it works. Here’s how:
- Close control panel.
- Open the registry.
- Navigate to HKLM\SOFTWARE\Wow6432Node\Microsoft\Windows\CurrentVersion\Control Panel\Cpls and double-click to edit the mlcfg32.cpl REG_SZ entry. Select the entire contents of the path and copy it to notepad. Now change the path to NULL. Then click OK.
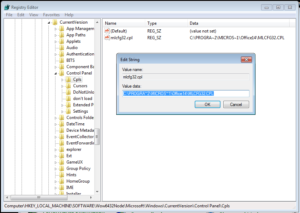
- Close the registry.
- Open control panel. Now you should not see Mail (32-bit) at all.
- Close control panel.
- Open the registry.
- Copy the path in your notepad file (from step 3) to your clipboard.
- Navigate to HKLM\SOFTWARE\Wow6432Node\Microsoft\Windows\CurrentVersion\Control Panel\Cpls and double-click to edit the mlcfg32.cpl REG_SZ entry.
- Replace Null with your path from your clipboard and close the registry.
- Re-open control panel and your Mail (32-bit) icon should re-appear now with the proper icon and it should work as expected.
[Troubleshooting]
Q: I pasted the path found in the REG_SZ registry entry at HKLM\SOFTWARE\Wow6432Node\Microsoft\Windows\CurrentVersion\Control Panel\Cpls\mlcfg32.cpl into a run window and removed the mlcfg32.cpl portion, but my system cannot find that path! Also tried pasting the path from the registry to an explorer window and got an error saying Windows can’t find it.
A: This means that your system has the wrong path to the file MLCFG32.CPL in the registry or the file is missing on your system. Perform a search for the file MLCFG32.cpl on your systems C:\ drive to locate the file. If the search finds no matches, you’ll need to repair or re-install Microsoft Office. If the search finds a result in Program Files (x86)\Microsoft Office\Office14 right click the search result and select Open file location. Now copy the path to this file and use it in the registry.