Hosted email services are a good deal for small to midsize businesses. There’s no hardware or software to buy, services are guaranteed to be available in the cloud, security is always up-to-date and the latest features are built-in. These days the two biggest competitors in this arena are Google Apps and Microsoft Office 365. When Google dropped its Apps Standard (or free) plan in December 2012 and replaced it with the $5/user/month Business version, Microsoft saw the opportunity to price its own competing product to match. Since then, Microsoft has been busy improving its Office365 service while Google has kept Google Apps mostly unchanged. Here is a comparison between the two products:
Google Apps for Business – $5/user/month (source)
- Unlimited users
- 30GB of combined mailbox and Google Drive storage per user
- Built-in SPAM protection
- Syncs mail, contacts, calendars and reminders to mobile devices
- 24/7 support (if you purchase through Google – not a reseller)
- 99.9% SLA
- Instant messaging and video chat with Google Talk
- Edit and share documents using Google Docs
- Manage users and policies with Administrative Controls
Office365 Small Business – $5/user/month (source)
- Up to 300 users
- 50GB of mailbox storage per user
- 1TB of OneDrive storage per user
- Syncs mail, contacts, calendars, reminders and notes to mobile devices
- Built-in SPAM protection
- 24/7 support
- 99.9% SLA
- Instant Messaging, voice calls, HD video chat and screen sharing with LYNC
- Edit and share documents using Office Web Apps
- Manage users and policies with Administrative Controls
- Public Website and Intranet site using Sharepoint
- Use the Office365 mobile app on IOS or Android
So, if your business has less than 25 users and you deal mostly in docx, xlsx and pptx files, Microsoft has more to offer. On the other hand, the built-in anti-SPAM measures offered with Office365 aren’t quite as good as what comes with Google Apps and Google does allow your users to modify and create documents in the Microsoft standard. In the end each business must make the decision on which product to go with themselves, but I have found that for most businesses I deal with Office365 makes more sense for the following reasons:
- Workforce users are already familiar with Office products – so using web apps requires no additional training. Existing installations of Office 2007 and higher work seamlessly with Office365.
- Office365 ActiveSync allows users to flag mail items for follow up on their mobile devices. Additionally Office365 syncs Notes to mobile devices.
- Instant Messaging using LYNC is easier than using Google Talk because users can use either a physical IM client or a free App designed for IM, voice and video chat. Google offers no native Apps or clients for IM and only the Google Hangouts App for video chat.
- Sharepoint gives users the ability to easily create web based collaboration spaces where they can share documents securely, manage dates and project timelines and even create forms.
If you’re re-evaluating a move of your productivity software to the cloud and want to know what’s involved with a typical migration to Office 365, then this article is for you? For most small businesses the migration procedure falls into one of two categories:
- Email is currently being handled by an on-premise Microsoft Exchange server. Users sync email using ActiveSync or Outlook.
- Email is being handled by a hosting company, personal free accounts from a provider or an on-site Unix/Linux server. Users download email using POP3 or sync email using IMAP.
Regardless of which of these categories you fall into, you can migrate to Office365. If you’ve got an on-premise Exchange server and it is Exchange 2003 or later, one way to migrate is using a Cutover Migration. A cutover migration will copy all of your Exchange accounts, distribution groups, contacts and mailboxes from your on-premise Exchange server to an Office365 account. This procedure can be complex, requires a high speed internet connection and will tax the CPU on your exchange server during the sync cycles. The benefit of a cutover migration is that you don’t have to create accounts for each of your users in Office365 or import their mailbox data from a PST file. The downside is that a cutover migration will create Office365 accounts for all your on-premise exchange mailboxes…this includes those guest user, resource and test accounts you may have created. You’ll have to manually delete those accounts from Office365 after the migration is complete or spend some time cleaning up Active Directory before the migration.
I’ve written a pro tips article about a cutover migration for Exchange 2003->Office365 here. The linked article was written for a now dated version of Office365 so the screen shots aren’t accurate anymore, but procedure hasn’t changed.
If your email is being hosted at a provider like your ISP, Gmail, Yahoo or Hotmail and your employees currently sync mail onto their devices/computers using IMAP, then the migration procedure should be relatively simple. Because of the way IMAP works, all existing user email should already be stored in the cloud with the existing provider and will simply need to be downloaded to Office365. The procedure in this case consists of creating an Office365 account for each user and then configuring each user account to download existing email from the provider into Office365. Office365 offers built-in functionality that lets you import mail from any POP3 capable provider.
If your email is being hosted at a provider like your ISP and your users currently download email to their computers using POP3, chances are there won’t be much of their existing email in the cloud. This is due to the nature of how POP3 works. When using POP3, email is typically downloaded from the provider and only exists on local devices. In this scenario, the procedure for migration involves creating an Office365 account for users and linking it to Microsoft Outlook 2007 or later. Then existing email, contacts and calendar data would have to be exported to a PST file and imported to an Outlook OST file linked to Office365.
I’ll cover each of these scenarios in more detail in a bit, for now here is what you’ll need to get started with your Office365 migration:
- Access to registry that you purchased your domain name with (think Godaddy, Network Solutions, etc.) and the ability to modify and create DNS records.
- A credit card.
- An understanding of DNS and DNS records.
[step 1] Sign-up for Office365 and create an account for your organization. You won’t need to prove ownership of your domain for this step yet and I recommend that you create one administrator account within your Office365 account. I always name this administrative account Account Admin. Microsoft may give you a username that looks like this: [email protected] intially but you can change the domain portion of this email address once you’ve successfully added your domain to Office365.
[step 2] Verify domain ownership and add your company domain to Office365. To do this, log into the Administrative Dashboard of Office365 using your admin account credentials and then click Domains -> Add a Domain. NOTE: If you’re starting from scratch and don’t currently have a domain, you can purchase by clicking Purchase instead and save your self a few steps.
[step 3] Enter your domain name and then select Next
[step 4] Click Verify Ownership and select your registry from the drop down to view instructions on how to create a TXT dns record to verify domain ownership.
Basically the process involves getting signed into your domain registry account and creating a unique TXT DNS entry. Once Microsoft verifies that this entry exists it will confirm that you own the domain and allow you to add it to the account.
[step 5] Once verified and active, you’re ready to start creating user accounts. To do this, click Users and Groups in the Office365 dashboard and then click + to add user accounts. IMPORTANT: Don’t forget about email aliases! You can add as many email aliases to each licensed account as you like. Say for example your account [email protected] also received email from [email protected] and [email protected]…well you’ll want to set that up in Office365 like this:
- Create a user account for [email protected].
- Once created, click more -> Edit Exchange properties->Email Addresses->+
- Select the SMTP radio button and enter the email address you want to add to that account as an alias. Repeat as necessary for more aliases.
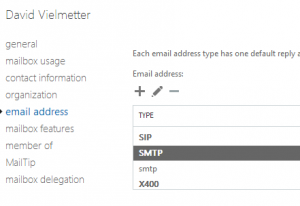
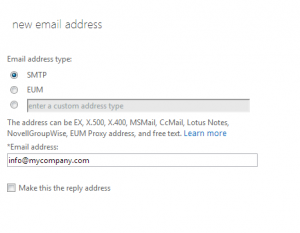
NOTE: although yourdomain.com is the default domain for new user accounts, yourdomain.onmicrosoft.com will remain as an option on the account forever. This is by design. Also, you can create more user accounts than you have purchased licenses for, but unlicensed accounts will not be able to receive email or use any of the Office365 features. I will typically remove the license from the Admin account since it is only used for administrative tasks and does not need to receive email.
[step 6] Once you’ve added all your users, you’re ready to continue with the domain wizard. To do this click Domains and select your domain, then click the Setup in progress link to continue the domain setup wizard. You should see a check mark next to completed for verification and user setup. We are now ready to proceed with setting the domain purpose, so click Start step 1.
[step 7] Specify which services you want to use Office365 for. IMPORTANT: if you have an existing website you don’t want to redo using SharePoint in Office365, you’ll want to leave the SharePoint box unchecked at this step. You can add a separate domain for your Office365 SharePoint site at any time later. Click Next to see a screen with detailed instructions on how to change your MX records and create the necessary DNS records for Office365 to work.
[step 7] At this point in time, it’s a good idea to do one final check to make sure you have created all email accounts, aliases and distribution groups for your organization in Office365. If you’ve missed one, then emails that used to go to that address will bounce once we cut over the MX records. The screen you should have in front of you now will tell you what DNS records you’ll need to create at your domain registry’s DNS manager. Making these changes will tell the Internet that Office365 is now in charge of receiving email for yourdomain.com.
Pro Tip: For best email continuity results, I find that it’s best to create all DNS records Office365 needs EXCEPT changing the MX record and then wait 24 hours. This allows you to confirm that accessing the Office365 accounts you created using Outlook, Outlook Web App or any mobile devices works as expected. Once you have confirmed that users can successfully log into Office365 from their respective devices, you can cut over the MX records. This way you avoid the situation where your MX records have been cut over and email is flowing to Office365, but users are unable to utilize their mobile devices or Microsoft Outlook to sync to Office365 because the autodiscover DNS records necessary for this to happen haven’t propagated yet.
Update: If you’re migrating to Office 365 and your domain is hosted at Godaddy, the migration process of creating DNS entries is now completely automated. Simply provide your Godaddy credentials in the office 365 domain wizard and it’ll automatically create all entries for you. Remember that your MX records will be cut over when you use the wizard, so keep that in mind.
Here are detailed instructions for some of the more popular Domain Registries:
NOTE: Once you’ve made the DNS changes at your registry, it may take anywhere from a few minutes to few hours for Microsoft to see the changes. So if you click Done, go check and Office365 doesn’t see your DNS changes yet, don’t worry. Office365 will start processing incoming email as soon as the MX record cuts over…even if this screen is not verified. You can test this by sending an email from a personal gmail or hotmail account to one of your Office365 addresses and using Outlook Web App to check for that test message.
[step 8] Now that new email messages are flowing to Office365, it’s time to import existing email for users. This can be done several ways:
- If users were using Microsoft Outlook to connect to the old email, the easiest thing to do is to Export the entire mailbox including mail, calendar, contacts and notes to a PST file, create the Office365 profile with an OST file and then import the PST into the OST. Here is my procedure for this:
- In Microsoft Outlook (make sure the users old mail, contacts and calendar are shown), click File->Open & Export->Import/Export. Select Export to a File and click Next.
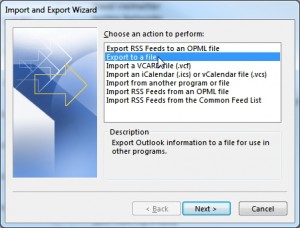
- Select Outlook Data File (.pst) and click Next.
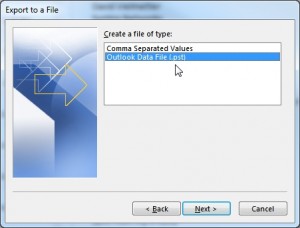
- Select The entire mailbox at the very top of the list and be sure to check the Include subfolders check box.
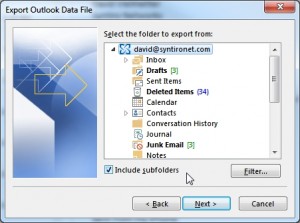
- Specify the location and name of the PST file. I typically choose c:backupbackup.pst. Click Next. Do not enter a password to encrypt the file and click Finish.
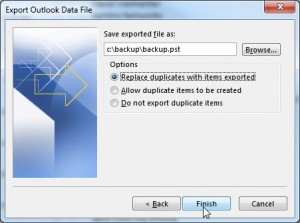
- When the export is complete, close Microsoft Outlook.
- Open Control Panel->Mail.
- Click Show Profiles, then click Add and specify a name for the new office365 MAPI profile, then click OK.
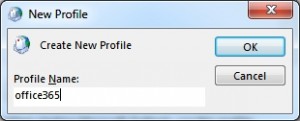
- Fill out the required fields and click Next. NOTE: if you only see two fields in this view and the name is greyed out (because your organization had an on-site exchange server at some point) simply click into the email field and re-type the email address. You’ll now have the ability to modify the name and enter the password.
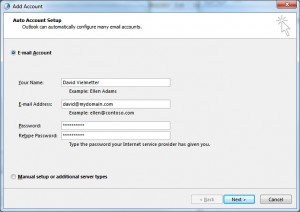
- When the wizard finishes, be sure to set the new profile as the default so that when Outlook opens, the new profile is loaded.
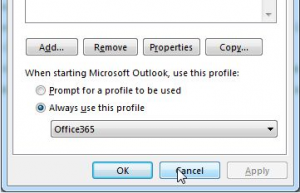
- Open Microsoft Outlook. Wait until the initial setup of your mailbox is complete and Outlook shows All folders are up to date and Connected to Microsoft Exchange in the status bar.
NOTE: you will be prompted for a password the first 2 times you open Outlook with a profile connected to Office365. Both times, be sure to enter your email address as the user name and your Office365 password as the password and check the Remember password box. - Click File->Open & Export->Import/Export. Select Import from another program or file and click Next.
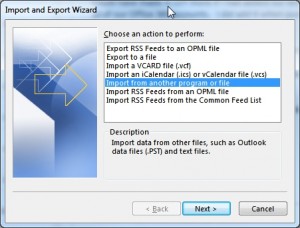
- Select Outlook Data File (.pst) and click Next.
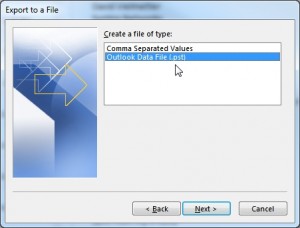
- Specify the location of the previously exported backup.pst file.
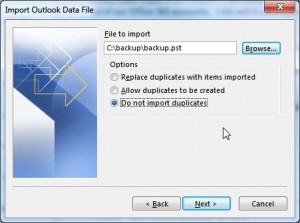
- Select the folder at the very top of the list and check the Include subfolders box. Select the Import items into the same folder in: radio button and be sure that your email address is shown in the drop down. Then click Finish.
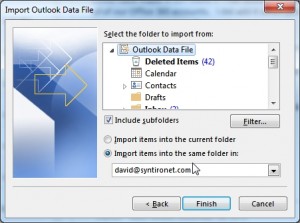
- You should now have all of the data from your old Outlook profile in your new Office365 profile. Depending on the size of the PST you imported and the speed of your Internet connection, it may take several hours to upload the imported data to Office365. While Outlook is doing this, it may fail show you new incoming messages, so to be sure you’re getting new email messages, you may want to open Outlook Web App in a browser until your mailbox is completely synced between Outlook and Office365.
- If users are accessing their mail using web based mail clients like Gmail, Google Apps Gmail, Yahoo, AOL or an IMAP client, then the easiest way to import their existing email is using Outlook Web App. To do this follow these steps:
- Log into Office365 Outlook Web App at http://outlook.office365.com
- At the top left hand side of your screen, click the gear next to your name, then click Options.
- Click Accounts->Connected Accounts->+ to connect to an external account.Enter your email address and Password for your IMAP or POP3 account into the fields provided and click Next.
NOTE: You will need the IMAP/POP3 server and username/password information for this account.
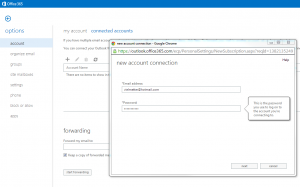
- Outlook Web App will try to determine the POP3 or IMAP server automatically, however I’ve seen auto-detection fail in most instances. After a while of trying you’ll see the following error message:
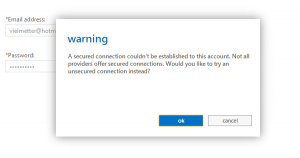
- Click OK to the warning and then click the link to manually setup your POP3 or IMAP connection to your linked account. In the screenshots below I am creating an IMAP connection. Specify the Name, Email and Password then click on Server Information.

- Enter the Fully Qualified Domain Name (FQDN) of your IMAP server, the port number, Authentication and Encryption type and select Save.
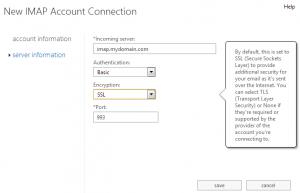
- If everything goes well, Outlook Web App will automatically download the entire contents of your IMAP mailbox in the background. There’s nothing further you need to do to obtain your old email. Navigate back to Accounts->Connected Accounts to check on the status of your connected account. Office365 will periodically check your linked accounts for new mail and messages should start appearing in your Office365 inbox.
[Troubleshooting]
- One of the most common issues I see is that Microsoft Outlook 2007+ will not connect to Office365 because of the existence of a previous on-site exchange server. When attempting to create the MAPI profile, you are not permitted to enter the user’s password and the name is chosen from the logged on user and greyed out.
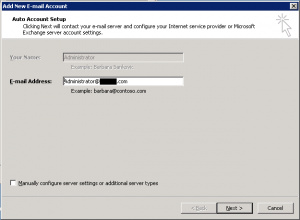
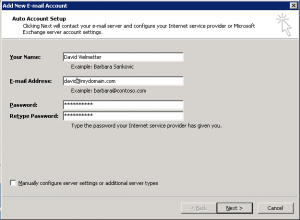
To resolve this issue, simply make a small change and then undo it in the email address (for example add a space to the end and then delete it). Now you’ll be able to modify the name, email and enter a password for the user and Outlook will attempt to locate the autodiscover record to obtain the exchange server details needed to complete the MAPI profile setup. - Your computer cannot find the autodiscover DNS record for Office365. Therefore the MAPI profile setup wizard errors out stating it cannot locate the exchange server.
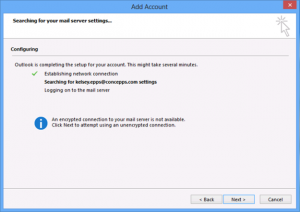
If you’ve just recently created the DNS records, try clicking Start->All Programs->Accessories->Command Prompt and type:
ipconfig /flushdns
then hit enter. This will tell your system to get the most recent updates from the DNS root server and will hopefully fix your issue. If that does not resolve your issue, try setting one of your systems DNS servers to 4.2.2.2 temporarily and perform an nslookup on autodiscover.yourdomain.com. - If all else fails, you can try to manually setup your systems MAPI connection.
- Within Office365 Outlook Web App you receive an error when trying to sign into IM. The error states “There’s a problem with IM. Please try again later. If the problem continues, contact your helpdesk.”
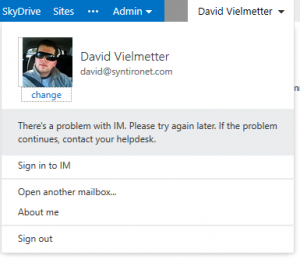
To resolve this issue, you must run the exchange connectivity analyzer and check to make sure you have all the appropriate DNS records for LYNC configured:
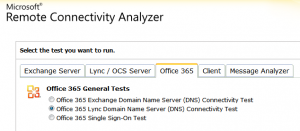
Unless this test is successful, IM in Outlook Web App will not work.
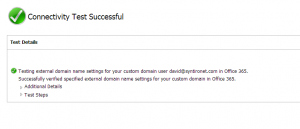
- If you’re migrating from an on-premise exchange environment to office 365 users may get delivery failures on interoffice/interdomain emails sent via Microsoft Outlook using auto-complete entries. That’s because these auto-complete entries may have x500 addresses specific to the on-premise exchange server and once migrated over to Office365 will no longer function but will still exist. Their sole purpose is to allow users to have Microsoft Outlook “autocomplete” email addresses as they are typed into the To: field. In Outlook 2010 and higher, these autocomplete entries are stored on the server and cached to the local workstation and they will be part of a full PST export. So if you’re performing a user centric migration and want to allow users to keep their autocomplete entries, you’ll need to remove the interdomain entries from their autocomplete cache. This can be done using a utility named NK2EDIT (from sysinternals).
Sample failed delivery email users may receive:
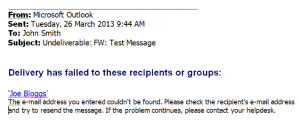
Microsoft Outlook autocomplete example:
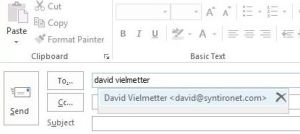
Running NK2EDIT on a machine with an Office365 MAPI profile where the PST of an existing on-premise exchange user has already been imported:
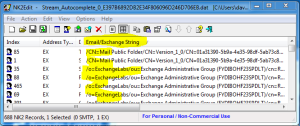
NOTE: the yellow highlighted entries may not work because they contain exchange information pointing to the old on-premise exchange server so those entries may need to be deleted.
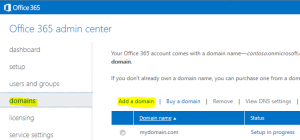
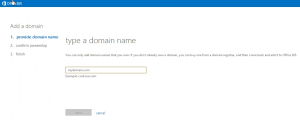
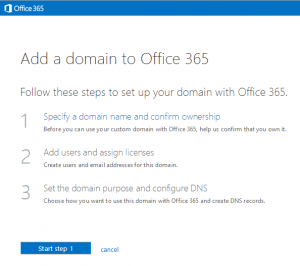
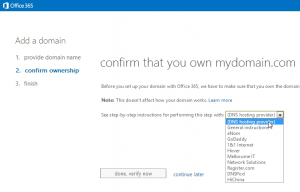
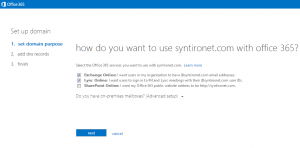
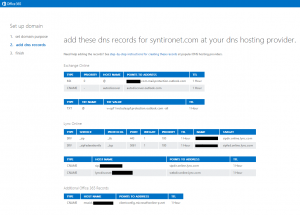
Comments
54 responses to “Migrating your company email to Office365”
Great article – very helpful for small businesses like ours to follow. Two questions:
1) I understand the process to migrate a .pst from a current Outlook user to the new Outlook under Office 365. Where is the .pst file for the new Outlook stored after setup? Is it stored locally or can it be stored in the Office 365 cloud?
2) For users who currently only access their Exchange email (hosted internally) via Outlook Web Access (not using Outlook as a client), what is the best way to migrate all their old emails, contacts etc to Office 365? Obviously doing it the .pst way is not possible as they are not using Outlook to create the .pst.
Thanks very much!
Hi Mark,
1. The answer is both. Outlook, when setup with a MAPI exchange email profile, stores a copy of the mailbox data in the cloud locally on your computer in an .OST file. This OST file is kept “in sync” with the mailbox located in the cloud at Microsoft. Basically when you sign up for Office365 and connect Microsoft Outlook to the mailbox that is part of your office365 subscription, it will create an offline data file so you can access your existing email, contacts, appointments and notes even if you’re not connected to the cloud at the moment. When you import a PST to Outlook already connected to Office365, you’re importing the PST to the OST and Outlook will gradually sync the data added to your OST file to your mailbox in the cloud. To learn more about Outlook Data files, visit this link: http://office.microsoft.com/en-us/outlook-help/introduction-to-outlook-data-files-pst-and-ost-HA010354876.aspx
2. The easiest way is this:
a. Export their existing mailbox from the existing MAPI profile (local exchange server) to a PST file.
b. Create a new MAPI profile in Outlook which connects to the office365 mailbox.
c. Open outlook and select the office365 MAPI profile, then import the PST file exported in step a.
Cheers,
David Vielmetter
I have a company of 25 sites all with employees that use lots of different email aliases per person. I plan to migrate one site at a time from Google into 365. My question is will others in the company remaining on Google until it’s their turn to migrate still be able to send mail to those newly added to 365? Or will I have to migrate all at the same time to avoid putting users through mainiting both Google and 365 email boxes until the migration is complete?
Thanks
Mike,
First off, office365 allows unlimited email aliases per account without purchase of additional licenses. So aliases shouldn’t be a problem. Migrating in a phased approach does present some challenges. Technically mail flow will continue going to Google until you change the MX record for the email domain you are currently migrating over to office365. This is done in google apps or with your domain registrar depending on how you set things up. Let’s say you have domain1.com – domain25.com and you’re only migrating domain1.com for now. Here’s what you’d want to do:
1. add domain1.com to your office365 subscription. Doing so will allow you to setup user accounts and aliases for that domain in office365. You will be required to verify domain ownership to complete this process.
2. Within Office365 migrate mail existing mail for each user to office 365 (http://technet.microsoft.com/en-us/library/dn568114.aspx).
3. After migration is complete, change the MX record for domain1.com so it points to Office365 instead of Google.
Repeat steps 1-2 for any other domains. When ready change MX records for all other domains.
hope it helps,
David
Worked like a charm thanks for taking the effort to share this!
Message Body:
Hi David,
I just have a quick question for you related to an upcoming Office 365 migration for one of my clients. Currently, their domain, as well as their email is hosted on GoDaddy, and they’re planning to migrate to Office 365. With respect to the DNS changes, if I read your article correctly, I need to add the following records on GoDaddy:
1. MX
2. CNAME
3. TXT
Do you have any tips, recommendations, etc for ensuring things go as smoothly as possible? This is my first Office 365 Migration, and I would very much like for it to go well. Also, during the DNS record propagation, could I potentially end up with some mail on the old web-based (GoDaddy) mail server until I delete that MX record? I’m hesitant to delete the old record until I verify that email is flowing to the Exchange server. Any assistance is greatly appreciated!
Regards,
Chris
Hi Chris,
Yes, if you’re migrating to office365, and your dns is managed at godaddy, the process can be completely automated. All you’ll need to provide during the migration is your godaddy username and password. Microsoft will automatically create the appropriate records at godaddy dns for you. That’s the easiest route. Otherwise you can do it manually, and then technically you’d just need to setup an MX record and a couple of txt records. I’m not sure you’ll need a cname record.
cheers,
David
Hey David,
Thanks for the quick reply! I didn’t realize there was a wizard for this, it sounds like that’s the best route. The only other thing I had a question on was migrating existing email. Some of the users are on Outlook 2010, and then others are using web-based email i.e., LiveMail, or going directly to the GoDaddy mail server. I’ve read different opinions on exporting the PST, and then importing into Office 365 -vs- directly copying the PST…any best practice recommendations?
Regards,
Chris
It really depends on the end user. If the end user experiences mail through Outlook, then I say create a new MAPI profile and import the PST they already have to their exchange mailbox. It’ll be easiest for them that way. If someone has third party email at live.com or some imap/pop server, then you can also add that email within office365 to their existing account. Office365 can go and fetch email from publicly accessible IMAP and POP3 servers, so that can save you some time for some users. Of course that won’t cover convenience things like their autocomplete entries in Outlook, etc.
Hope it helps,
David.
Hi David,
Sorry, I have another question for you (I think I know the answer). Is it possible to perform a phased migration? And what I mean by that is, can I migrate a subset of users to Office 365, or do I have to do them all at once? Where I’m going with this is the impact of the DNS record changes.
Thanks!
Chris,
Sorry, I was traveling for the holidays. A phased migration to office365 is much more difficult if you’re planning to do it using the method where you export mailboxes to PST and import them to office365 individually. The reason for this is interoffice mail during the migration phase and incoming mail for those that have already been migrated. If you don’t cut-over MX records, then those accounts already migrated will still be receiving new messages on the old server. If you cut-over the MX records, then those people not migrated will not be receiving their new emails in Outlook and will have to check for new mail in Office365 Outlook Web App.
The best way to do a phased migration is to do a cut-over migration. A cut-over migration requires an on-premise exchange server and is essentially a way to migrate your entire on-premise exchange server including all active mailboxes on it to office365. There are issues specific to a cut-over migration you should be aware of which I cover in my article on how to do a cut-over migration. In essence the way it works is by uploading all exchange mail for each mailbox to office365 and thereafter syncing all new email between office365 and your on-premise exchange server every 24 hours. After you make the cut it’ll do one last sync to grab any leftover mail and then you’re cut-over.
Hope it helps,
David
If a migration is for a large number of users, once moved is it possible to automate the update to the users Outlook?
Currently looking at moving from one o365 domain to a different 0365 domain ( don’t ask why)
thanks
I’m not sure i understand the question. What exactly are you trying to automate? As far as i know there is no easy way to destroy and recreate an office 365 account. Its a complete pain and Microsoft needs to come up with a cloud migration tool. So far though i am unaware of one.
Hello,
Great article.
When you click on Yahoo Small Business under, “Here are detailed instructions for some of the more popular Domain Registries:” all that comes up is “Need assistance? Use the search box to tell us what you’re looking for and we’ll do our best to find an answer.” Is this a broken link?
Must be. Here’s the link you’re looking for: https://support.office.com/en-nz/article/Change-nameservers-to-set-up-Office-365-with-Yahoo-Small-Business-08193ecd-538b-4c99-b026-1f144a1420dc?ui=en-US&rs=en-NZ&ad=NZ
Hi David,
I want to ask you how can I move my entire Mailbox + custom folders,
from my old account (mail.outlook.com), To my new account (mail.office365.com).
My Domain account is on Register.com, I have changed all the settings to my new (office365.com).
Now I recieve all new emails in my new account.
The only issue is I don’t know how to move all my old emails and folders to the new account.
Thanks in advance!
Hi David,
I want to ask you how can I move my entire Mailbox + custom folders,
from my old account (mail.outlook.com), To my new account (mail.office365.com).
My Domain account is on Register.com, I have changed all the settings to my new (office365.com).
Now I recieve all new emails in my new account.
The only issue is I don’t know how to move all my old emails and folders to the new account.
Thanks in advance!
Maserati
Hi Maserati,
It depends on where you currently have all your outlook.com email. Is it only on the server at Outlook or is it in Microsoft Outlook on your computer?
If the old email is located on the server at outlook.com, then you can simply add that account to office365 as a secondary and Office365 will import all of your old mail automatically into office365. Here’s how:
1. log into http://outlook.office365.com (your new email account)
2. click the cog/gear at the top right hand corner and then click Options.
3. click Accounts->Connected accounts and then click the + button.
4. specify your outlook.com email address and account password. Office365 should figure out the rest.
If your old email is located in Microsoft Outlook on a computer, then you’ll want to export it to a PST file. Once you’ve done that you can connect Microsoft Outlook to office365 and import the PST file.
Hope it helps,
David
Alternatively you can use Microsoft Outlook:
1. Select Control Panel->Mail->Show Profiles
2. Click Add…
3. Name the profile OLD and enter the details of your old email account.
4. Once the profile is created, select it under Always use this profile.
5. Open Outlook and select File->Open/Export->Import/Export and export the entire mailbox to a PST file.
6. Close Outlook.
7. Open Control Panel->Mail->Show Profiles
8. Click Add…
9. Name the profile NEW and enter the details of your office365 email account.
10. Once the profile is created, select it under Always use this profile.
11. Open Outlook and select File->Open/Export->Import/Export. Now import the previously exported PST file. Select the option to not import duplicate items.
Cheers,
David Vielmetter
Hi David,
I want to ask you how can I move my entire Mailbox + custom folders,
from my old account (mail.outlook.com), To my new account (mail.office365.com).
My Domain account is on Register.com, I have changed all the settings to my new (office365.com).
Now I recieve all new emails in my new account.
The only issue is I don’t know how to move all my old emails and folders to the new account.
Thank you in advance!
Great article!!! Let me run this by you as I have run it by my CDW rep and a CDW Microsoft tech specialist and didn’t quite get the answers I was looking for…
Our e-mail is currently hosted by Network Solutions. We have clients – Outlook, web only, and mobile device – accessing these e-mail accounts using either POP or IMAP. Most are POP and because of this have built large (15GB – 25GB – larger) PST files. So, we have made a decision just to start fresh with the Exchange through Office 365. My plan is to
1- setup the Office 365 accounts and DNS (all but the MX record change).
2- setup Outlook and mobile device accounts to access the Office 365 Exchange Server as a second account and keep their existing POP/IMAP account in place
3 – once all users have clients setup with Office 365 Exchange access, update the MX record as required by Microsoft (probably over a weekend for maximum propagation time)
4 – save PST folders without account settings for access to the user’s old e-mail and remove the accounts from PC or mobile device
5 – show users how to move important e-mail from the PST to their Office 365 Exchange so that only what is needed gets moved
Seems simple to me, but I wanted to make sure I am not missing any possible DNS issues. Obviously, Outlook or the mobile client will be basically checking for e-mail coming to the same e-mail address but using 2 different accounts with completely separate protocols.
What are your thoughts? Wanting to start this transition the first week of May and then be ready to change the MX record by the first of June at the latest.
Lew,
In theory your plan should work fine, but I’m not sure it’s entirely necessary to do step 4 and 5. Office365 can import email from external POP or IMAP accounts. The only limitation with this method is that office365 only imports inbox and sent items from external POP or IMAP accounts. Importing a PST file in outlook to an office365 MAPI profile is necessary if the user has a folder structure and/or wants to import email other than just the inbox or sent items.
To import email from an existing POP or IMAP account directly into an office365 account, you must:
1. log into http://outlook.office365.com (your new email account)
2. click the cog/gear at the top right hand corner and then click Options.
3. click Accounts->Connected accounts and then click the + button.
4. specify your outlook.com email address and account password. Office365 should figure out the rest.
Also, if you have access to all the PST’s you want to import as an office365 administrator, you can use powershell to import the contents of PST files directly to specific office365 mailboxes. Just FYI. There’s lots of documentation about this from Microsoft.
Cheers,
David
David,
Thanks for this information. Steps 4 and 5 are really still TBD based on how much of the old e-mail the user still wants in their new live mailbox. My biggest concern was being able to setup access to the Exchange Online (Office 365) via Outlook and/or mobile device with the proper host-name structure before moving the MX record. This gives me time to get all devices updated before I actually make the Exchange on Office 365 “live”.
Lew
Hello David,
This is a wonderful article, thank you so much for taking the time to share your knowledge. I have a user case scenario that wasn’t covered in your article, but that I really need to understand before starting a POP3 to O365 migration for a small office later this week. One of the most used email address with their domain is [email protected]. it’s not an email attached to a single user, but when email get’s addressed to it, it’s redirected to a handful of users. Each user receives a copy in their inbox, the TO: field is addressed to [email protected] so they know immediately a copy was received by various others, and when any of these recipients reply the FROM: field will still be [email protected] email, but the name will be the actual person who replied, ie. John Smith . I understand there are two concepts that may work for this case scenario, distribution lists and shared mailbox. I don’t know enough about either of these options to determine it is the solution i’m looking for. As far as I understand, the shared mailbox is the right direction – it would mean a lot to get your thoughts on this.
Thank you again David.
Based on your description of the use case, you’re looking for a mail enabled distribution group. You create the group with any email address at your domain.com and just assign members. All members are sent a copy of the email sent to the distro.
A shared mailbox would be more appropriate if a number of users wanted to access a single mailbox for resource scheduling.
Quick question:
When to delete existing MX records those are pointing to GMAIL after adding the MX of Office365?
I’m assuming your goal is cutting over to office365 from Google. If that’s the case, you should have higher priority MX records for office365. As long as your office 365 MX records are higher priority, it functionally doesn’t matter how long you keep your Google MX records. I’d kill the MX records for Google 48 hours later.
Hi David,
Both this and the cutover article are helpful. We’re one of the SBS2003 legion (not yet on 2012R2, but that’s the plan), and we already have O365 (intended use is mainly Exchange Online and Sharepoint Online) but haven’t migrated anything to it yet. We thought Exchange migration would be easier than migration of our pretty elaborate Sharepoint, so we want to start with it. Between staged and cutover, the latter certainly looks better, since we’re a small outfit and cutover doesn’t have the need for establishing directory sync and especially doing the MEU dance with those “unofficial” creaky old scripts.
But I’ve seen pretty vague references to cutover being problematic for directory syncing (I know that sync can’t be on when doing cutover, but I mean beyond that). It’s certainly possible that after the Exchange and Sharepoint migrations, when we’re ready to retire the file server and move to 2012R2, that we’d actually want to use AAD Sync then so that we wouldn’t have two ADs and two sign-ons to deal with (though Outlook and IE are pretty good at remembering sign-ons). It’s also possible that just signing in to Azure AD would be sufficient, especially considering the improvements in this area with Windows 10, but it’s too early to know.
Would having gone cutover preclude using AAD Sync later without problems for Exchange Online (like having to redo it all)?
Thanks
Rick,
That’s a good question. My primary concern would be lining up accounts created in o365 which will already be present with aad sync when you set that up later. In theory as long as all your accounts use UID, it may work, but I honestly have no idea how AAD sync will work in this scenario. It may be worth setting up a test environment first and performing a small batch test with similar accounts or contact MS support on this one.
Cheers,
David Vielmetter
Hi David,
Thank you for sharing this information. It was a great help to us and we successfully migrated to o365 quite smoothly partly because of your notes. So Thanks again.
Marguerite
Thanks for the kind words. Glad I could help!
Microsoft helped me migrate from outlook live to office 365. but my old and sent emails did not migrate. When I try to log into the outlook live account it gives a message that the account no longer exists. Those old emails are critical to my business. Can they be recovered?
Hi Ron,
I’ve never heard of a migration from a live account to office365. Without knowing what Microsoft did to migrate your email, it is impossible for me to tell you whether or not old emails can be recovered. I do know that in any migration I perform, I do not delete the original email source I migrate from and that should be the standard. I suggest contacting the people who migrated your email and inquiring about your missing email with them.
Hope it helps,
David.
Easily the best article on the subject I have read. I was completely fuzzy until I read all the way through, comments, replies & all. Now ready to cut our haphazard email (some outlook, some webmail, etc.) from Yahoo Small Biz to Office 365.
Thank you!
_Mike
[…] Migrating your company email to Office365 | David … – Mike, First off, office365 allows unlimited email aliases per account without purchase of additional licenses. So aliases shouldn’t be a problem. […]
Hi David, thanks for sharing your knowledge! One question regarding migrating IMAP accounts. It seems there are two ways of importing mail from the old account to Office 365: importing the PST or import through the Outlook Web App. In one of the comments you say that only the inbox and sent items folder are imported when using the OWA option, does this mean subfolders are not imported?
Thanks,
Daniel
Hi Daniel,
It depends on where the subfolders are located. If they are inbox subfolders, then they and their contents will be imported. If they are mailbox subfolders other than the inbox, then those items will not be imported.
Cheers,
David
Hi David,
Thanks for the great article and guidance to all of us.
I’m looking to migrate some users (email accounts under the same domain) to office 365. With what I read it doesn’t look like possible. Could you give some light on this.
Thanks
Hi Joao,
Sure, it’s possible. You can migrate any subset of users you want. But if the end goal is to have some active users in office365 and some active users stay on the local on-premise exchange server simultaneously, then the answer is no. That isn’t possible. MX DNS records will need to point either to office365 or your on-premise exchange server for that domain. You cannot point them to both.
Cheers,
David
Thanks for another magnificent post. Where else may anyone get that
type of information in such a perfect means of writing?
I’ve a presentation next week, and I am at the look for such
information.
Great article. Step by step instructions. Love then. We just migrated to office365 from sherweb. Created an export of old email into PST file and imported them into new inbox. Have one problem with emails sent by internal folks from sherweb. They use cryptic email address like this so trying to reply to such address fails.
“Last, first ” [EX:/O=IHOST/OU=EXCHANGE ADMINISTRATIVE GROUP /CN=RECIPIENTS/CN=Nane_Company.COM]
Any way to fix this? Other folks must have the same problem. Help.
Nk2edit from nirsoft. It allows you to convert ex to SMTP. You can find it here: http://www.nirsoft.net/utils/nk2edit_menus.html
Thanks, Dave. This is not a cache issue however. When I try to reply to an email that was migrated from the old server to the new Office365 based account, it says that the email address is no longer valid when I try to respond to emails from others in my company. That’s what outlook says because of the use of the “Last, first” [EX…” in individual emails that were imported back.
Ah, ok. Well, then you can try running a powershell command on the office365 tennant to change all x400 addresses to smtp. I recommend backing things up first, but this is possible: http://www.codetwo.com/admins-blog/how-to-migrate-mialboxes-with-x400-address-to-smpt-addresses-on-office-365/
Also, going forward, there is a couple of tools that supposedly do the conversion during the migration. I think codetwo and messageops do this, but haven’t used either in a while.
Dave,
Great article. Just wondering if it plays with my current situation. We have a hosted Exchange 2010 “service” being hosted by an ISP provider. All of my clients use Outlook 2013 to connect to the ISP’s Exchange Server to obtain their email. Their mobiles devices also are sync’d to ‘mail.ex2.secureserver.net’, as well as being to access the server through OWA.
How would I migrate from one hosted exchange server to another hosted exchange server, specifically Exchange Online (Office 365 Plan 1)? My dilemma is that our company does not have admin rights to the Exchange Server. All we can do is create or remove mailboxes,, alias, and change passwords.
How can we migrate over to O365? PS – little short of time here, we need to accomplish within the next two weeks.
Also, we don’t wish to use the AD integration. We only wish for the clients to connect the O365 to access their emails.
Hi Dave,
First things first…mail.ex2.secureserver.net belongs to Godaddy. If that’s the exchange server you’re currently using, then you have an older Godaddy hosted exchange subscription.
Next is the issue about Plan 1. Office365 P1 means you’re getting email hosted exchange with Microsoft for 4/user/month. No one resells the same plan and even Microsoft is not officially marketing this plan any longer. It is a great plan offering for large companies though because does not have a user maximum and since Microsoft allows you to mix and match subscriptions, you can always add additional licenses to some of the users you created as P1 earlier at a later time.
Migrating from your Godaddy older hosted exchange account to office365 can be done in several ways:
1. You could contact Godaddy and ask them to upgrade your hosted exchange to Godaddy’s own Office365 offering. This solution is quite possibly the simplest because it involves offloading the migration work to godaddy. You’d want to stipulate that they will be migrating all your data and email from the old exchange services to the new office365 service Godaddy also resells. Unfortunately Godaddy doesn’t sell P1 subscriptions.
2. You could sign up for your own office365 subscription through Microsoft and begin a cutover exchange migration using the migration tool built into Office365 by Microsoft. To do this, you’ll need some specific information about your current godaddy hosted exchange instance/plan. You’ll need an administrative user account to do an exchange to office365 migration and you may need to involve Microsoft support and Godaddy support to get this to work.
3. You could use a migration tool such as the ones offered by CodeTWO or MessageOPS. These tools will connect to both of your exchange instances and migrate data from one to another. They typically also require admin credentials to work the easy way, but the CodeTWO tool also has a mode where you specify each users credentials and can just migrate each user using their credentials to office365 using a batch file.
4. You could do the migration using PST Import. This is a labor intense process where you essentially create office365 accounts by importing people’s data using outlook and dumping their current exchange data from an OST to a PST and then import that PST to office365.
5. Last option is to just import email (contacts, calendars, notes, etc. will not be imported). To do this you’d sign up for office365 and get your domain for email cutover. Then for each account in office365 you’d configure an extra email account in office365 that will pull email from your old exchange server via pop3 or IMAP.
Hope it helps,
David
Additional info. We are migrating over to O365 for costs savings.
Hi David, thanks for the great article.
We are looking at migrating from a company hosting Exchange2010 SP3 mailboxes and public folders, DL, SharedMailboxes..etc (No access to AD though)
Planning to use PSTs migration- the query is, could we do Import the PSTs in batches and have mail forwarded from existing hostprovider until we do MX record cut over? If so, what is the best practice to do this?
your guidance is highly appreciated.
thanks, Chak
Hi Chak,
what you’re wanting to do is exactly what’s called a cut-over migration. You setup all the connectors between your on-premise exchange and office365 and it syncs all mailboxes to office365 every 24 hours. That way you can take your time to cut-over the mx records.
Try researching the cut-over migration again. It can be done in batches and you can cut-over your mx records whenever you want, but users will be able to get mail on the old and new mail servers during the migration.
hope it helps,
David
Hi David,
Thanks for you reply, In our case the Exchange is hosted by another company with little Admin area.
We are looking at PSTs upload via AZCopy in Import in batches to CloudID ([email protected]) and apply Mailforward at OldExchange, until Domain, and MX records changes to Office365. then make the DomainID([email protected]) as Primary email address.
Would this be an ideal approach? would like to get your expert review on this method.
thanks, best regards.
Chak
Hi David,
Thanks for your article. We switched over from godaddy to office365. When this was done we have the same email address as before. When I try to follow your instructions it keeps telling me that my email is a duplicate of the current email I have. Is there any way around this.
Thanks
Scott
Steps above are correct, but how many of home users will manage to do that?
Migrate process of pst to office 365 can be done by companies who specialize in these things without messing and wasting much hours on doing that on your own.
http://www.safepstbackup.com/pst-migration-tool-migrate-from-outlook-to-office-365.aspx
Hi, thanks for posting such a helpful blog.
MailsDaddy also provide a few good tools for migrating company emails from Outlook PST, Exchange Server OST and Lotus Notes NSF files to Office 365 accounts. To get more details visit official website: https://www.mailsdaddy.com