More and more frequently I find myself assisting customers with business analysis issues in Mac shops. Things can get complicated when dealing with multiple operating system platforms. A process that works great on Windows may not necessarily work on a Mac and vice versa. Throw some Unix or Linux into the mix and things get ubercomplex very quickly. To solve problems in heterogeneous computing environments, I like to have a test system with each operating system flavor at my fingertips. VirtualBox is the tool of choice for me. It’s free and offers a fairly low footprint on my computer. This tutorial will teach you how to install OS X 10.6 (Snow Leopard) on VirtualBox. I know there are a lot of guides on this already, but I found none of them detailed enough and most just didn’t work for me.
–UPDATE– A lot of you have been asking me about this article and stating that the instructions don’t work. I can confirm that these instructions DO NOT work using the current version of VirtualBox 4.3.8, nor do they work with any recent (2013/2014) released update version of VirtualBox. The version of VirtualBox which was used for this article and did work at the time with these instructions is VirtualBox-4.1.18-78361-Win. You can still download it here.
Furthermore, after some testing, it appears that only INTEL based host systems work for these instructions. I’ve tested the instructions using a system running Core i3 and Core 2 Duo systems with VirtualBox-4.1.18 and the instructions do work. On a system with an AMD FX8350 processor and VirtualBox-4.1.18, however booting the virtual machine just yields a gray apple screen and no hard drive activity.
–UPDATE 2– Several users have pointed out that the following videos show how to install and run OS X Yosemite in VirtualBox 4.3.20. Instructions on how to acquire all components are in the video descriptions.
- AMD Architecture – http://bit.ly/1DP4BK1
- INTEL Architecture – http://bit.ly/1zBHQTp
- Optimize OS X on VirtualBox – http://bit.ly/1DP5zpv
[requirements]
- A RETAIL copy of OS X Snow Leopard ($29.99 at the Apple Store). The OS X Discs that came with your MacBook or iMac WILL NOT WORK because they are designed to only allow installation on Mac hardware.
- ImgBurn or some other tool to let you generate an ISO file from your Snow Leopard DVD.
- iBoot.iso (freely available here: http://www.tonymacx86.com/GYAdrDe6P1cZdIbL/iBoot-3.3.0.zip – registration is required)
- VirtualBox v4.1.18 (freely available here: https://www.virtualbox.org/wiki/Download_Old_Builds_4_1)
- A host system running an Intel processor (according to my testing).
[procedure]
[step 1] Download and install Oracle VM VirtualBox.
[step 2] Visit http://www.tonymacx86.com/ and register a new account. Then download the iBoot.iso file here: http://www.tonymacx86.com/GYAdrDe6P1cZdIbL/iBoot-3.3.0.zip. Extract the ISO file and note its location, you’ll need it later. Download iBoot.iso here.
[step 3] Insert your Mac OS X Snow Leopard installation DVD into your computers DVD drive. Then open ImgBurn and create an ISO image file of the installation DVD. Note the location of this ISO file, you’ll need it later.
[step 4] Open Oracle VM VirtualBox and create a new Virtual Machine. For the OS Type Operating System and Version options, select MacOS X and MacOS X Server respectively.
[step 5] Next specify the maximum amount of ram you have available for the Virtual Machine (VM). My host system has 8GB of ram, so I selected between 2 and 4GB or RAM for my VM.
[step 6] Next create a new Virtual Disk (VD) in VDI format. If you select the Dynamic Allocation option, you’ll be specifying the maximum size of your virtual disk in this dialog. The disk file will only be as large as the aggregate of the data you store in your virtual machine.
[step 7] Once your VM has been created in VirtualBox, edit its settings by right clicking it. In the System->Motherboard tab, you’ll want to make sure that the following options are set:
- Boot Order
- CD/DVD Rom (checked)
- Hard disk (checked)
- (all others unchecked)
- Chipset
- ICH9 (selected)
- Extended Features
- Enable IO APIC (checked)
- Enable absolute pointing device (checked)
- (all others unchecked)
On the System->Processor tab, select the number of processors you want your VM to have (my host system has a Core I3 processor so I selected two).
- Processor(s):
- 1 (or more depending on your host system capabilities)
- Execution Cap:
- 100%
- Extended Features:
- Enable PAE/NX (checked)
On the Storage tab, you may want to create two IDE CD/DVD drives. One should be the IDE Primary Master and one should be the IDE Primary Slave. This is optional, but you will always require one drive to have the iBoot.iso file mounted on it so I suggest having two virtual drives for mounting of other ISO files when needed.
Important: Select the IDE Primary Master drive, click the CD Icon and select Choose CD/DVD Disk file... and select the iBoot.iso file we extracted in [step 2].
There is no need to modify any other VM Settings, so click OK when done.
[step 8] Start the VM. After a few moments of running you should see the following screen:
[Step 9] Now we will need to virtually swap the iBoot ISO image for the the OS X Snow Leopard ISO image we created in [step 3]. Here’s how to do this:
- Hit the CTRL key on the right hand side of your Keyboard (at any time) to gain control of your cursor for use outside the running VM.
- Right-Clock the CD/DVD icon in the bottom right hand side of your running VM.
- Select IDE Controller (IDE Primary Master) and select the OS X Snow Leopard ISO file we created in [step 3]
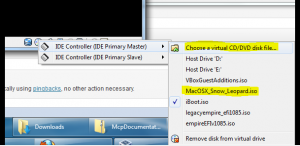
- Left click the RED Apple inside the running VM to bring context control back to the VM (note your cursor will disappear). Now press the F5 key on your keyboard. This will tell the VM to check for the newly loaded ISO file. You should now see the following screen (NOTE iBoot has changed to Mac OS X Install DVD):
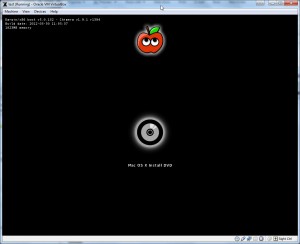
- Hit Enter on your keyboard to start the installation of Mac OS X Snow Leopard on the VM you created.
[step 10] Follow the steps shown below in the guided OS X Installer:
NOTE: Some readers have reported a install screen without any installation destinations available at this stage. If this happens to you, it means that we’ll need to format your VDI or virtual disk as Mac OS Extended before you can proceed. Here’s how:
[step 10 a] From the installer menu select Utilities->Disk Utility.
[step 10 b] Select the virtual disk and then click Erase. Select the Mac Os Extended (Journaled) format and continue.
[step 10 c] When the format is complete, you should be able to proceed with the installation to the disk you formatted.
Click the available formatted disk to proceed with the installation.
[step 11] At the conclusion of the OS X installation program, you’ll be asked to turn off your PC. You’ll most likely see the screen below. When you do, close the virtual machine window and then select “Power Off the machine“. Note you can also do this from the VirtualBox management console by right-clicking the running machine and selecting Close->Power Off.
[step 12] Before you start your Virtual Machine again, we’ll need to make sure that the iBoot.iso file is set back as your default CD image. You can do this by editing your Virtual Machine Properties and checking to make sure the iBoot.iso file is mounted as the CD device.
[step 13] Now that your iBoot.iso file is mounted, we can start the Virtual Machine back up. After initial boot we should see the screen below. We can now use the right/left arrow keys to highlight virtual disk containing our OS X installation. Hit enter to boot the system. NOTE: whenever you change the CD device during a session, you must remember to change it back to iBoot.iso before restarting the VM. This is why I recommend creating to CD Devices. One as your primary containing the IBoot.iso image and one that you can use to mount other CD iso images.
Once your system boots, you’ll be asked to complete the setup program and specify personal information.
Once completed, your Mac OS X Snow Leopard VM should be ready for use. I suggest not installing the Oracle VM VirtualBox additions since they fail during the install on my version and there is an entire forum dedicated to hackery to get these to work. Sound isn’t perfect, but the VM works well enough for testing.
That’s it.


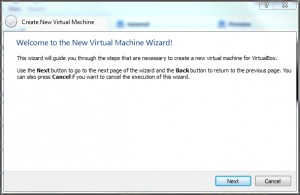

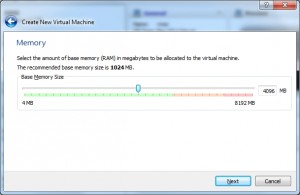
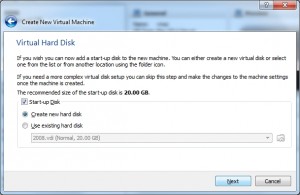
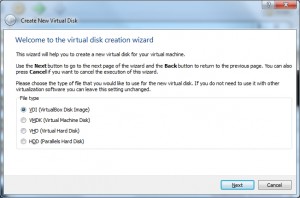
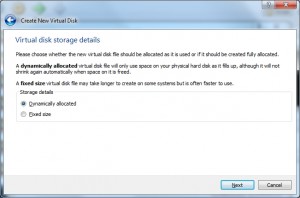
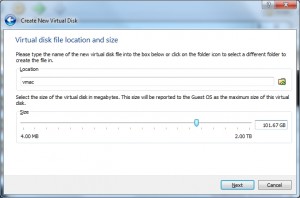
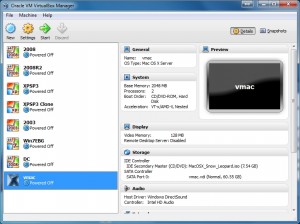
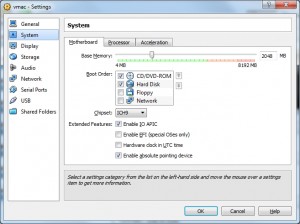
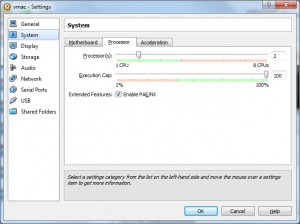
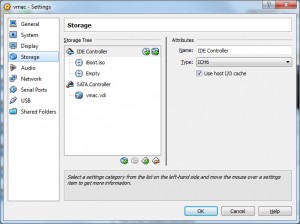
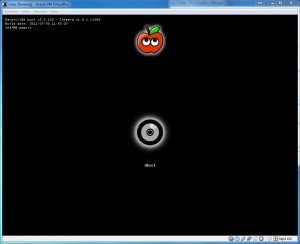
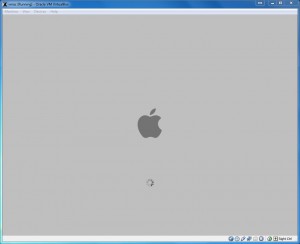
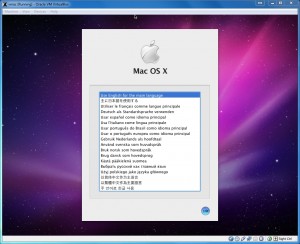
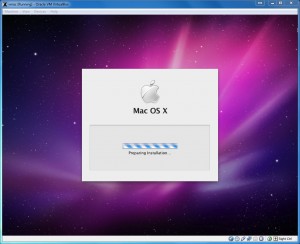
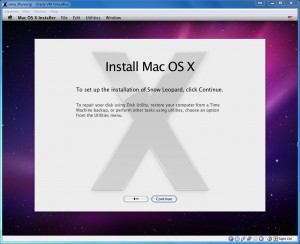
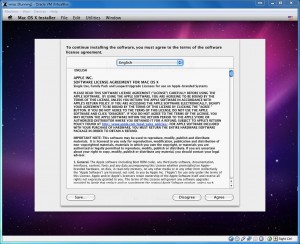

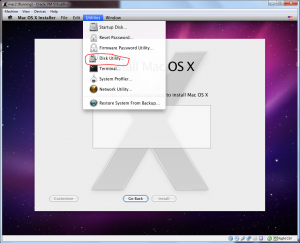
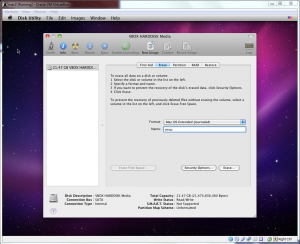

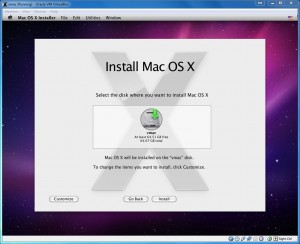
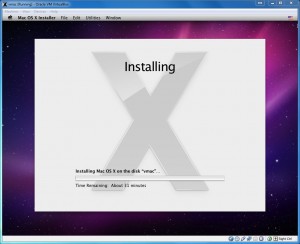
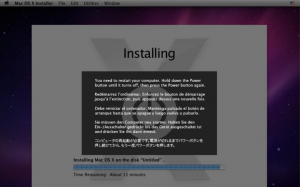
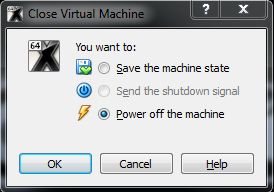

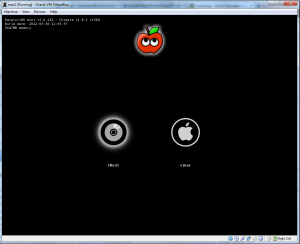

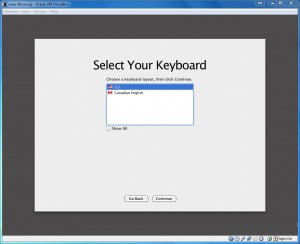
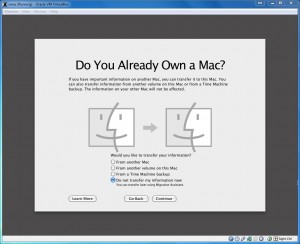
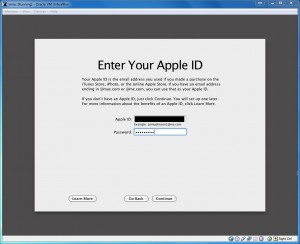
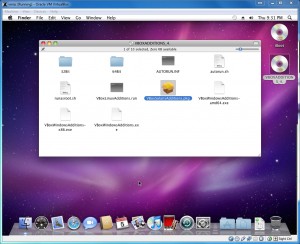
Comments
46 responses to “Run OS X Snow Leopard on VirtualBox”
Hi David:
Great instructions! I’ve been trying and stymied at loading Snow Leopard on Oracle VirtualBox.
But…instructions step 2. I visited tony’s site: and registered, but the address for the download comes up as “404” not found. What did I do wrong? Tried several dozen other places I googled and all of them have had iBoot.iso removed from their sites.
So what’s next instead?
Thanks!
Hi
I will update the link in step 2, meanwhile here is a working link: Download iBoot ISO boot image
Thanks very much for providing the solution! It worked!
Followed your steps exactly (I have a i5 so chose 4 processors and gave it a bit more RAM than you stated). But in Step 5, where the screen shot on right side of Row 3, shows the image of a HD Mac-style with words “server” as the choice, I get ……..nothing. A blank square white box. Tried clicking everywhere inside the box, as if image is hidden, and tried going back and re doing everything including dropping down from the x64 Mac and server to the regular one (x32) in case that was a problem (I am using Windows Professional x64 so I assumed that would be conveniently available to me for the Snow Leopard as well).
So sorry to bother you again, but what did I do wrong? (all other settings as far as I can tell mirror yours exactly. If you require more information about the computer/system etc I’ll provide it.
Thanks again.
Hi
I’m not sure what you mean by “But in Step 5, where the screen shot on right side of Row 3, shows the image of a HD Mac-style with words “server” as the choice, I get ……..nothing.”
In Step 5, I just see one screenshot that talks about the Ram assignment for the VM.
Are you talking about how to setup the VM or are you talking about once the VM is started and installing Mac OS X?
David
Sorry for any miscommunication. I typed too quickly. It is [step 10] Item number 5.
I have photobucket and hope the link works for the following screenshot:
http://s1140.beta.photobucket.com/user/photo9rapher/media/Oracle%20VirtualBox/MacOSXSnowLeopardInstallationlackofHDLocation11-16-12.jpg.html
Note that I do not see the “hourglass” cursor on my original screen image. It is something picked up during the screenshot or copying process. In case its a loading problem, I’ve let the image stay there for hours and nothing happens so there is nothing further I can click in that empty box.
Thanks again for helping and sorry I had to write back with the correction. Great instructions! Wish everyone wrote so clearly!
Hi
Ah, I see where u are stuck. You probably just have to format the virtual drive as OS X extended journaled. On the screen where you are, click Utilities at the top and then click Disk Utilities. It should see your VDI disk there and let you format it. Just format the disk as extended journaled and then it should let you proceed with the install.
Hope it helps,
Dave
I’m always apologizing…again sorry for not being completely clear:
In the screen shot I sent you at top all I see are:
Menus for : Machine; View; Devices; Help
Are the only drop down menus I can use at this stage of the installation process.
I checked my other laptop—a Mac and sure enough there are both Utilities and Disk Utilities icons. But remember I”m trying to install this on my PC Windows 7 laptop where these programs do not yet exist until some Mac program is installed.
I checked also in the VirtualBox Manager screen:
On Settings Menu (also available from the Machine in the install screen I know but hoping that there was another hidden menu choice here), but all it says for left clicking the “Storage” setting is that this is the MAC OSX disk I created when I set up the VirtualBox for this is as a “Normal (vdi)” disk.
Left and right clicks on this setting do not give me choices to change this.
Does this mean I should just erase the whole Virtual Machine I created and try again? If I do, where is the setting to create the Virtual Drive Disk as a OS X extended journaled disk?
I normally just use my Mac, so while I’m aware it uses journaling vs the PC’s disk FAT, exFAT or NTFS windows functioning I never had a reason to go exploring to learn more…..sorry, just trying to get a useful MAC on my PC. I work in a place where PC’s are common but our using Mac’s are not so I can’t juggle two laptops just for my own needs, as the Macs (Desktop Mac Pros) that do exist there are all locked up use wise by the heavy graphics/music/artistic divisions and not available to those outside that require their use like myself.
I investigated some Mac sites and discovered that I did something wrong before I “discovered” your much clearer instruction set: I, just once, asked the Snow Leopard installation disk (yes retail version I purchased just to install on VirtualBox) to “install” in the wrong part of the sequence of the VirtualBox set up process. It installed its “Bootcamp” on the PC Hard drive (real physical outside the VirtualBox Hard drive). I checked with the web for solutions and found how to “remove” the Bootcamp program (as its only for a “Mac” for use in switching between Mac and PC without using a VirtualBox type program). Unfortunately as a result of the process, it “renamed” my Hard drive on the PC laptop from “(C:)” to “Bootcamp (C:)” and I just have not yet discovered the answer to my question of renaming the drive back to “(C:)” if there are any possible dangers to the data on the PC. I used add/remove programs as I was instructed to, in order to remove the Bootcamp and all its files it created from the PC, so I no longer see it or its icon on the desktop. Maybe that has disturbed the VirtualBox process somehow or prevented my seeing a utilities program?
Hope this helps.
P.S. you might have noticed I titled the Virtual Machine as Snow Leopard to Mountain Lion as the Apple Representatives I spoke to about the process, while not willing to assist in the Virtual Box installation process did inform me that to upgrade to where I want to be (i.e Mountain Lion) I needed to install first the last disk program: Snow Leopard as beyond that the upgrade is only available online from the Apple Store. So that is why I did not start off with the Mountain Lion OSX system right away and probably will upgrade as soon as Snow Leopard is running properly (unless I want to keep on VirtualBox as I can do it via clone choice, one of the older systems around for some reason I don’t as yet would know why). Maybe now you can advise me if that process of thinking was OK.
Hi
I’m updating the instructions. Please look at the article update to find your solution.
Fantastic work! It seemed to do the trick.
But another step in the Snow Leopard itself, installation process, stopped me this time. Sorry if I sound stupid using the VirtualBox for the first time, but I know about the states of shutdown from the documentation that came with the VM. I tried several times re-installing and re-installing the Snow Leopard, but always after it says “successfully installed” it asks for me to “You need to restart your computer. Hold down the power button and release it and hold it down again”
Image is here: http://s1140.beta.photobucket.com/user/photo9rapher/media/Oracle%20VirtualBox/MacOSXSnowLeopardInstallationcantrestartit11-18-12.jpg.html?sort=3&o=0
plus a second “version” of the same screen that alternatively appeared as I re did the process over and over:
http://s1140.beta.photobucket.com/user/photo9rapher/media/Oracle%20VirtualBox/MacOSXSnowLeopardInstallationcantrestartit11-18-12ver2.jpg.html
I know from using Macs this is similar to the Ctl-Alt-Del sequence on a PC. to force a restart. I keep pressing the Right-Ctl + Del button as it says to in the VM documentation, but nothing happens. I assumed from reading on in other areas maybe this is due to the fact I let the screen go out during the install. SO I tried it again keeping the screen active by juggling the mouse (when I get OSX running I’ll set preferences to “never” for energy saving as instructions advise me to. But even this work around did not cause the VM to power off and on again. I also tried tapping the two buttons vs holding long time, neither worked. I tried with capture on and capture feature off as well in case something would work different but to no avail.
I tried closing the Virtual Mac but the three choices (I did try all three) had no effect to cause the program to finish its installation after that screen. The ;power off of course required me to start the whole process all over again.
Frustrating when I keep writing back with more problems I know, but can you help again? I’m so close now!
Hi
Hi, I updated the instructions some more. Please have a look and let me know if you still have issues getting up and running.
Different thoughts as I worked with the newly installed Snow Leopard finally! (separated by dashed lines)
—————-
It works great now.
————————
N.B. VIrtualBox 4.2.4 was given an “unstable” rating by Norton so I never downloaded/installed it, maybe that could have been my reason for having different procedures? Just checking into every possibility.
—————–
Occasionally it “hangs” when asked to power off and back on again……. but I power off without saving the state and just relaunch it again. But sometimes it still failed to relaunch and I had to just clone a new one and begin all over again…..Hangs variously on either the white apple screen or a starry purple screen without dock or any icons and both cases the virtual disk drive shows “activity” but it never comes back after leaving it for hour(s). Only save or power off works by the way —not ever the send the shutdown signal option wonder why….
————————-
Advice for all is to install all created iso files in one VM file on PC for convenience in finding them now and in the future as it appears I use the Boot.iso file to launch Snow Leopard each time.
Question: In near future (tomorrow?) when I install over a cloned copy of the Snow Leopard to raise to up to Mountain Lion upgrade, do I need to have created a new Boot.iso file? or does it serve for any Mac OSX system initial boot? I can’t read the file instructions as I don’t have on here my usual file opening tools.
I thank you for the iso burner file Imgburn as it is very necessary for installing other programs for the Mac from disks, etc, so it will have lots of use as I bring the Snow Leopard up to speed (no after all the trouble I had so far I didn’t migrate my Mac into here as I figured out the Mac to PC conversion might generate even more emailed questions, so better off to just reload all the necessary programs I need using the iso feature.
—————————
My main problem remains that:
Installed my old Word for Mac on it ok (after 3x but I read too late apple page: it says 3x does the trick for Snow Leopard!) I never knew as I migrated last time or (store) did it for me sorry I take the easier route! Info: http://forums.macrumors.com/archive/index.php/t-783765.html
But then it hung up on me. Either it hangs at the white apple or the purple start up screen I never to to see Word (but I got message that word was successfully installed and even two immediate security updates I added in right away, but then it had the “power off” screen I showed you in an earlier image).
Now I’m left wondering, if I start all over would Microsoft office treat this as a second new install as I don’t have more than one product key left to use and hope it will recognize my second attempt at a successful install using the prior product key…. hmmm so many confusing moments now that I’ve arrived!
——————————-
I’ll respond to each section separately.
1. Running OS X on any platform besides an actual MAC computer is not supported by Apple. Therefore you should expect bumps in the road when running OS X on VirtualBox. I use it as a test environment or to look things up when I am assisting customers remotely and I need to walk someone through some settings. Virtualbox is free software and as such does not come with any guarantees as far as stability is concerned. I’ve found that I can have a Snow Leopard OS X session run pretty stable on my system, but this may not be the case on other setups. Troubleshooting stability issues on OS X running on Virtualbox is difficult because you’re doing something out of the ordinary likely not recommended by Apple. If you wanted a truly stable Apple platform, I suggest purchasing Apple hardware.
2. In theory you would not change the iboot.iso file when upgrading to Mountain Lion, however, there is a good chance that your virtual machine will not support the upgrade or will not work after the upgrade. You may want to query the internet to see if anyone has done a successful Mountain Lion upgrade on VirtualBox before you purchase that upgrade. I personally have no need for Mountain Lion, and therefore will not be installing the upgrade on my running copy. For that reason I cannot offer any answers to any questions that might arise as part of that upgrade.
3. I am not sure how software registrations will work on a virtual mac…especially Microsoft Office. You’ll have to ask those questions to the software vendors themselves. I don’t have much installed on my VirtualBox Mac virtual machine and I rarely run it as a full mac. Features like sleep and wake, screen dimming, sound, usb, 3d graphics…all of these features have limited support in VirtualBox. The reality is that in the end Apple does not design operating systems for virtual machines…it designs its operating systems for Mac hardware so if you want your stuff to run like it should you’ll need to purchase a Mac.
I hope this answers your questions,
Cheers,
David
hi,
thanks for a great article.. After [step9 ] 4 .. HIT enter , the VM gets stuck on gray apple screen logo. nothing happens.. Intel CORE i5 , windows 8..
thanks
krishna
Hi,
Love the tutorial, it would make my life so much easier if it works. However, when I try the install, at the grey apple-screen, the spinning wheel underneath it isn’t showing and it doesn’t do anything. Any suggestions? I have no idea what I’m doing wrong. I’m using a Toshiba Satellite u840-10M as a host machine and a retail-disk of Snow Leopard.
Thanks!
One thing you could try is to disable the non-execute memory protection feature in the bios of your host computer. It can cause vm’s to hang.
Cheers,
David
Hi,
The BIOS on my computer is not very “editable” if you know what I mean. I have a Toshiba Satellite u840. It’s an ultrabook. This weekend I tried to hackintosh it and I was able to boot the installer, but it couldn’t find my hard drive or SSD. I was looking to change some settings to edit in the BIOS, but I couldn’t find any, it’s too locked down. Maybe this is the same thing?
Thanks!
That’s too bad. Sounds like you might be SOL on that toshiba notebook. I know that the protected memory affects how virtual machines can run and settings for enabling CPU virtualization and memory execution protection play a big role in how you can or cannot run VM’s on your system. Perhaps the Toshiba forums for your notebook model may offer some better insight.
Cheers,
David
Thank you for all your information!
Sorry to bother you with so many questions but was hoping you had more expereince than me with this Virtual Machine universe. I actually used the original “VM” IBM Mainframe for decades back in the 20th century (yes that old). Now z/VM. What I wanted to do hopefully was work in my PC world at work carrying laptop with all the critical programs I need in it, from home to work, but when I prefer to have a Mac, I’d rather do it on a Mac . So without juggling two laptops I”ve always been in a PC vs Mac world here every day. Just trying to expand my horizons a bit with Mountain Lion as I don’t have it yet on mine, was wondering if it would run so I coud take advantage of some features and programs as my PC laptop is pretty powerful enough to handle it all. I don’t carry the Mac as its a “home” computer and other one is mainly used by me for work so all types of input/outputs need to be added on all day which would tax the Mac system if I did it the “other” way around setting up my Mac with a Windows boot inside it as others have. I interface with windows based presentation systems that are far older than any of these systems so they are tempermental and just barely work with the modern Windows 7! (I’ve resorted to iPad recently as its designed for this—even though I had to buy/build my own connectors— but I’ve lost a lot of older, more familiar, programs Mac in the process so I still lug around the PC–albatross around my neck you see).
I also use it a bit for teaching others about using the Mac programs (vs their PC versions).
Oracle VirtualBox seemed like a great opportunity to carry around some programs, guess I’ll just experiment and find out which ones work and which ones don’t and maybe in future you’ll see articles by yours truly espousing the difficulties and solutions/work arounds that work for me.
In response to your comments:
1. Thanks for the information, I seem to have a laptop close to yours (i5 vs i3 major difference I see), but the reason again why I need to carry a useable Mac with me is the lack of Mac hardware where I am and its a PC world where I work, so using the benefits of Mac software to create stunning presentations /shows not available by a PC is defintiely a plus so I don’t have to carry/juggle two laptops! I hope it will run Word plus my display software, still updating word (eventually it goes to 2008 if I follow my old links), and the other software will be a new challenge but thanks again for all your help, gave me the confidence to try things here.
2. Its ok, thanks again for all your help. I found by google a number of sites/people who have installed Mountain Lion successfully, and now that you have paved the way and allowed me to become familiair with OSX programs on Oracle Virtual Box, I feel more confident to try it myself. Thanks!
3. It turned out to not be a problem. Even though I have to use power off and loss of the state of machine at the time, I manage to get enough installed at each step for the process to go on without sacrificing the Product Key. It came right back up again where I left off as the iso disk burn of the installation disk must have checked the VM to see where it was “interrupted” and treated it as a loss of internet connection and so the process just continued where it was left off. Best explanation I can figure out at this point without asking Miscrosoft itself.
Additional discovery: for those who like to check out int inner workings on the screen with the iboot and rered apple try pressing the down arrow and whole new menu oens on up on the screen including….a help button explaining all the flags and kernals tags necessary to help run the VM. Probably in documentation somewhere else but nice and handy to have it in fornt of you when you need it. Inlcudes additional inforation about command line options.
Further research I discovered why we need to use the iboot.iso to boot each time. In Mountain Lion at least (I need to check for Snow Leopard, but haven’t found the proper web site answer as yet) I didsovered the following text (copied and pasted below) explaining why and how this is ocurring (again they used “tonymacx86.com ” site to get the iso boot file for Mountain Lion). I presented it here without trying it as one problem at a time, I’m still completing install of the Word 2004 up to 2008 version, but I did not want to let this thread sit without replying for a long time.
Boot OS X Without HackBoot
In order to boot OS X without the HackBoot CD, we’ll need to delete a problematic kext. You can do this through the following steps:
Open up the Finder and select Go > Go to Folder from the menu bar. Type in /System/Library/Extensions and press Enter.
In this folder, find the AppleGraphicsControl.kext file and delete it. This will allow your virtual machine to boot up without the HackBoot ISO.
Click on the disc icon at the bottom of VirtualBox’s window and uncheck the HackBoot 2 ISO, since you won’t need it anymore.
Get Higher Resolution Virtual Machine
Lastly, you’ve probably noticed your VM is running at a pretty low resolution. That’s totally lame, so we’re going to make it run at the same resolution as our monitor with a few tweaks. To do so, just:
Head back to Go > Go to Folder and go to /Extra/. Double-click on the org.Chameleon.boot.plist file and add the following to the bottom of the file, above the line:
Graphics Mode
1920x1080x32
Save the file and close TextEdit. This allows OS X to start up with a higher resolution. Note that you can set whatever resolution you want; just replace 1920×1080 with the resolution you want.
If the resolution you picked is bigger than 1280×1024 and/or is widescreen, you’ll need to do one last thing to get it working properly. Shut down your virtual machine and open Windows’ Command Prompt. Type the following commands, hitting enter after each one:
cd “C:Program FilesOracleVirtualBox”
vboxmanage setextradata “MyVirtualMachine” “CustomVideoMode1” “1920x1080x32”
Replace the first line with the path to your VirtualBox program folder. In the second line, replace MyVirtualMachine with the name of your machine (in our case, “Mac OS X”), and 1920x1080x32 with the same resolution you added to your Chameleon plist.
When you’re done, restart your OS X virtual machine and you should be greeted with a full-res desktop and working audio! You can now continue to install your favorite apps, set up your keyboard and mouse, and do anything else you like. You’ve got a fully working virtual Mac on your Windows desktop!
Credit for the above copied text goes to site: http://lifehacker.com/5938332/how-to-run-mac-os-x-on-any-windows-pc-using-virtualbox
I Hope this helps with your audio problem as it appears audio is somehow connected with video. I know you said you don’t mind it but maybe others (like myself) need to project and use higher quality sounding audio sometimes. I hope it works when I get there, as again I’ve not done it yet, but thanks for the info so now I feel more comfortable using the Virtual Box due to your instrucitons and can attempt these bigger challanges that lie ahead.
——————————–
More news: I’m using Windows 7….seems I never bothered or needed to “define” the Windows 7 shutdown procedures, as the following link suggests….. https://blogs.oracle.com/fatbloke/entry/acpi_shutdown_and_windows_7
BUT THIS IS ONLY IN THE VIRTUAL MACHINE
I did so and NOW I can shut down the machine (power off) properly so I can load in programs that require the “shut down/restart” sequence from OSX!
NOTED earlier someone said to turn the MAC settings to “never” re shut down or sleep monitor maybe that is needed here too no settlings on the mac to influence the shut down button itself like Windows says it does
Now I get four choices on the “MAC” screen to shut down restart etc, when I ask for “shutdown” button.
BUT even when I chose one of the four choices, I still get a new screen with same old message from the MAC requesting me from install of word to “shut down” and shut down in that mode with that notice just does not work….frustrating again!
————
Seems I keep downloading and instaling the updates but I found out that “puling the plug” causes the computer to beigin over but it eventually gets to a point where it “remembers” that the prior update was stopped in the middle of the process and then I see the welcome sign that “updating continuing to load! 3 items left! after the “restart” that did not occur…so guess that is what the work around advice from me is so far…
————-
Thanks again and Cheers to you too for all your assistance!
Hi
Thanks for all the detailed info and thank you for sharing what you learned. I’m certain that it’ll help someone else.
Glad I could help.
Cheers,
David
Hi
I’m following the tutorial, but I don’t get past step 4. Pressing F5 does not change the icon to the other iso file. What am I doing wrong?
Willem
maybe try FN + F5.
Hope it helps,
David
David,
Were you able to update Snow Leopard to Mountain lion and get the mouse working inside the Mac VM?
I have tried and failed. Unfortunately, I can’t seem to able to replace those kext files, you have any ideas on how to do it ?
Rosh,
I’m sorry, I have not had the time. I just recently upgraded my macbook to Mountain Lion from Snow Leopard and I’m glad that seems to work. It’ll be a while till I get to this as I’m flooded with work.
Sorry,
David
Hi David,
Thanks so much for your detailed instructions for installing SN on VB. By FAR the clearest explanations I’ve seen anywhere!
But I seem to have run into a snag. I install my original copy of SN (10.6.0) and all goes well. But when I upgrade SN using a downloaded combo install of 10.6.8, that, too, seems to go fine except that the integrated mouse control disappears, that is, the virtual mouse doesn’t work at all. I can escape the virtual screen the usual way, but when I re-enter it, the cursor just doesn’t move. The rest of the desktop and Finder displays seem to work fine (from what I can tell since I can’t use the trackpad — I’ve also tried an external mouse — to move around), and it doesn’t crash. But no matter what I try I can’t get the mouse to work. This only happened after upgrading to 10.6.8; the original installation didn’t have this problem.
(I wonder if this is related to the previous letter here.)
My host is Powerbook is a 2.2Ghz Intel Core 2 Duo running 10.8.3. I’ve tried VB 4.2.12 as well as reverting to 4.1.x. Neither works.
My next attempt is to install from scratch and do smaller incremental upgrades rather than leap to 10.6.8 in one jump. I don’t know if that will help identify the problem, though, and was wondering if you have any suggestions.
Thanks a lot!
Mike
Hi David,
Followed your tutorial (and several others) and have been trying to get Snow Leopard installed on Virtualbox 4.3.6 with a Win 8 host to no luck.
Keep getting “Virtualbox – Guru Meditation” error message … found lots of references to this message, but no useful solutions. Any suggestions where to go from here??
I’d be happy to send you the log file if you’re interested in taking a look at it …
Regards Art
I’ll look into it this weekend.
I am having the same problem, have you found a solution?
Have you heard back from him, I am having the same problem.
Trevor, I have been unable to run the osx machine described in this article on virtualbox since v4.2.18.
Sorry, I’ll post a note in the article as well.
So what version would I need? Would I need 4.2.18 or 4.2.16?
I wanna say 4.2.18, but I haven’t been successful with that version this weekend. I’ll keep trying versions and when I find the one that works, I’ll post an update.
So what version would I need? Would I need 4.2.18 or 4.2.16? Is their another free virtualization program to use? What is the easiest way to install snow leopard?
I went to version 4.1.18, the Guru meditation goes away but now the installation stops at the gray Apple logo. What should I do?
Honestly I am unsure. I have not been able to get it running again myself.
I am having the same issue with the virtual box “Guru meditation” error have looked online and nothing is helping. What do I do to fix this issue. I am also running on windows 8 with AMD. please help
beb
Hi Bebert,
I’ve updated the article. The instructions are dated and were written in 2012. At that time I used VirtualBox 4.1.18 and an Intel Corei3 host system. I’ve re-tested these instructions with an AMD Processor and VirtualBox v4.3.8 and they no longer work.
Sorry,
David
hi
If you use the latest versions of virtualbox with extension pack, it will not work and the guru mediation logo appears.. So I used the old versions of the virtualbox and try to install in the mac osx server mode, it hangs up on the apple gray logo screen.. i tried to make execute disable option in the bios mode not available(enable -execute bit option prevents code seemed dangerous to install).
still no luck., windows 8, toshiba satellite with intel i5 processors.
any suggestions..
thanks
krishna
hi,
Looks like apple has changed its versions or made virtual box change its software. Virtual box does not allow even to post comments regarding this and they warn you that they will be delete. These instructions do not work and so much of the ones you find on the other sites,. Some sites have suggested workaround with patches to virtual box and they donot seem to work .. Samething wth vmware. You can install windows on a mac but not the otherway around
thanks for the great article.
krishna
You’re welcome. Thanks for confirming your experiences. They’ll help others who read this article.
Cheers,
David
Fantastic, thanks!! Great guide.
One note – I had to use iBoot-Ivy-Bridge for my machine (Intel 64 Windows 7, nice Dell from mid-2014), which is still available from Tony Mac. Otherwise I locked up at the initial Apple logo.
Otherwise, everything went swimmingly.
I also had this issue. Vbox got hung up at the initial gray screen. I switched to the Ivy-Bridge and it moved me to the installation setup.
The screen is paused for long time on the first screen that comes after hitting enter for installation , what to do ??
Has this been tested with 10.10 because I’m going through the instructions and attempted to boot it up and get an error
“A critical error has occurred while running the virtual machine and the machine execution has been stopped”
Hi Gavin
i am getting the same error, was you able to get this fixed?
iBoot dosnt work. Pressed F5 many times, no reload.