Unfortunately the wireless router that came with my new FIOS connection only covers half of my house. To get wifi coverage in the yard and the whole house, I decided to re-purpose my Linksys E1500. Here’s what I did: First I installed the DD-WRT firmware and with it turned my router into a Wireless Repeater Bridge. A wireless repeater bridge essentially does two things: 1. It connects to your existing wifi network (xxx) as a client. 2. It broadcasts its own wifi network (yyy) which allows clients to “bridge” to the exiting xxx wifi network. Here are the detailed instructions on what I have and how I set everything up:
[equipment]
- An Actiontec Verizon FIOS wireless router.
- A Linksys E1500 wireless router.
- A notebook or computer with an Ethernet jack.
- A notebook, tablet or wifi capable device for testing.
[procedure]
IMPORTANT NOTICE: These instructions worked for my Linksys E1500 but may not work for you – see my disclaimer. There is a chance you may “brick” your wireless router by following these instructions. Modifying the firmware on a Linksys router WILL VOID THE WARRANTY! If you don’t want to take that chance, go out and purchase yourself a perfectly good wifi repeater like the Apple Airport Express.
[step 1] Visit the Wiki for the Linksys E1500 and download the proper firmware for the E1500: dd-wrt v24-19342 K2.6 mini e1500.bin
Save the file to your desktop or a location readily accessible. NOTE: The firmware above is the only firmware known to work on the Linksys E1500! Do not download any DDWRT firmware or the latest version from the main site. Using any other BIN file so will probably “brick” your router.
[step 2] Disable your computers wifi adapter and manually set the IP address on its Ethernet adapter to 192.168.1.9.
[step 3] Perform a 30/30/30 reset on the Linksys router to erase any configuration and set the device back to factory defaults. NOTE: A 30/30/30 reset on a Linksys device involves the following:
- Plug the router in and wait a few seconds until all lights are no longer flashing.
- With a pin or paper-clip, press and HOLD the reset button on the device for 30 seconds.
- While still HOLDING the reset button down, unplug the power cord from the device and continue holding for another 30 seconds.
- While still HOLDING the reset button down, plug the power back in and continue holding the reset button for 30 seconds.
[step 4] Power on the Linksys E1500 and plug an Ethernet cable into one of the switch ports (1-4). Plug the other end into your computer’s Ethernet jack.
[step 5] Open a web browser and navigate to http://192.168.1.1/. If the 30/30/30 was done properly, it should ask you for the default username and password:
The default username will be: admin
The default password will be: admin
[step 6] Once logged into your router, click the Administration tab and then click Firmware Upgrade. Hit Browse and navigate to the BIN file downloaded in [step 1]. Then click Upgrade and wait 5 minutes. IMPORTANT: The screen may say that the upgrade completed before 5 minutes are up, but please continue waiting until 5 minutes are up.
[step 6] Once 5 minutes are up, power cycle the router by unplugging the power cable, waiting 10 seconds, then plugging it back in and waiting 2 minutes to let the router fully boot.
[step 7] Perform another 30/30/30 reset on the Linksys E1500 and then wait 3 minutes after releasing the reset button.
[step 8] Access the router at http://192.168.1.1/. You should see the DD-WRT splash page now if everything has worked successfully. If you don’t see this page, unplug the power and wait 10 seconds, plug power back in and wait for 2 minutes then try accessing the router again.
Now that you’ve successfully flashed your Linksys router with the DD-WRT firmware, let’s get started with how to get it configured as a Repeater Bridge:
[step 1] Note down the settings of your current wifi network. My wifi settings (for the purposes of this tutorial) are:
- Wireless Network SSID: FatCat
- Wireless Security Mode: WPA2 Personal
- WPA Algorithms: AES
- WPA Shared Key: is_Aw3some
- DHCP IP range: 192.168.1.2-192.168.1.100
- DHCPsubnet: 255.255.255.0
- Router IP: 192.168.1.1
[step 2] On your new DD-WRT enabled Linksys device, click Setup->Basic Setup and change the IP address information to be a valid static IP outside the current wifi network’s DHCP block. I use the following on my repeater bridge:
- NOTE: Don’t worry about the connection type, it’ll change to disabled once we change the wireless mode to repeater bridge.
- IP address: 192.168.1.254
- Subnet mask: 255.255.255.0
- Gateway: 192.168.1.1 (verizon router)
- Local DNS: 192.168.1.1 (verizon router)
Now click Save and then Apply Settings. Your router will reboot, so wait 30 seconds.
[step 3] Access your DD-WRT device at the new IP address by navigating to http://192.168.1.254/.
[step 4] Now click Wireless->Basic Settings and fill in the following data:
Wireless Physical Interface wlo:
- Wireless Mode: Repeater Bridge
Then click Save. Notice how the options on the screen change based on the mode your router is in. Now set the rest of the options on this page:
- Your current wifi network’s SSID (recorded in [step 1]): FatCat is my network’s SSID.
- Your current wifi network’s mode: Mixed is probably your best bet.
- Sensitivity range: 2000
- Network Configuration: Bridge
Virtual Interfaces – Add 1 virtual interface and give it a slightly different SSID (I selected FatterCat). NOTE: You’ll be connecting to this slightly different wifi network when your primary wifi network is out of range.
- Wireless SSID Broadcast: Broadcast
- AP Isolation: Disable
- Network Configuration: Bridged
Click Save.
[step 5] Click Wireless->Wireless Security. Enter the wireless security settings that match your existing wifi network (recorded in [step 1]).
Physical Interface wl0
- Security Mode: WPA2 Personal
- WPA Algorithms: AES
- WPA Shared Key: is_Aw3some
Virtual Interfaces wl0.1
- Security Mode: WPA2 Personal
- WPA Algorithms: AES
- WPA Shared Key: is_Aw3some
- Key Renewal Interval (in seconds): 3600
Click Save.
[step 6] Click Setup->Advanced Routing and set the Operating Mode to Router.
Click Save.
[step 7] Click Services->Services and set DNSmasq to Disabled.
ClickSave.
[step 8] Click Security->Firewall and uncheck all boxes first then click Save. Then set the SPI Firewall to Disabled and click Save again.
[step 9] Phew, now click Apply Settings and cross your fingers. Your router will reboot, so give it a couple of minutes and then try connecting a test device to your slightly modified wifi network (the one you created in [step 4]) and see if you can access the internet.
If you’re having trouble or it’s not working, try doing a 30/30/30 reset and try the instructions from the top or visit the DD-WRT tutorial here.
If everything is configured properly, your new DD-WRT should always have a solid connection on the wl0 device to your primary wifi router and any devices connected to it should be listed on the wl0.1 virtual device as shown in the wireless status window below:
[step 10] If everything is working, you can now unplug your DD-WRT router from power and plug it back into a spot that’ll get you better overall wifi coverage.
That’s it.
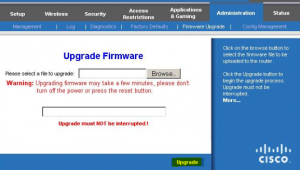
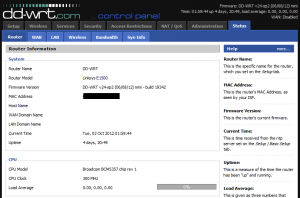
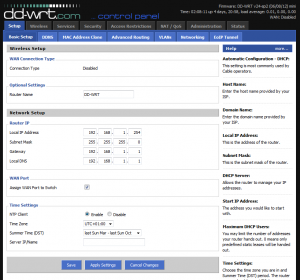
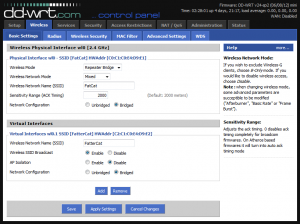
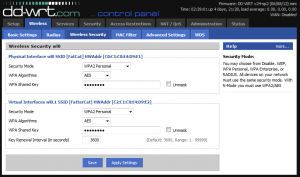
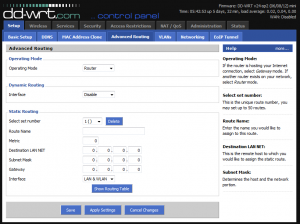
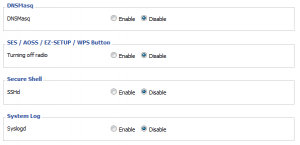
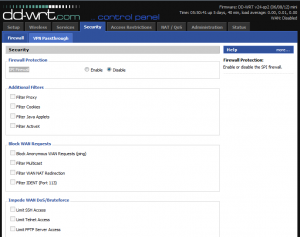
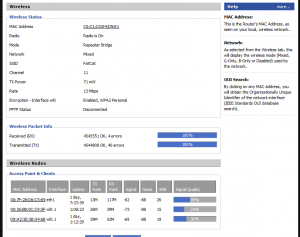
Comments
33 responses to “Turn your Linksys E1500 into a Wireless Repeater”
Thanks for the wonderful article, I was researching for details like this, going to check out the other articles.
Gone through this a few times and have everything set as you instructed. I actually have 2 E1500’s. The one connected to the cable modem is running the stock firmware.
I connect to it fine.
The one that I have setup as a repeater running ddwrt and all of your settings is having trouble. After setup, my wireless devices see it and I see them come and go in ddwrt’s clients table. the problem is they never seem to get an ip address. and eventually the device gives up.
There seems to be a problem with the bridge to the base router and nothing is getting an ip from it.
I am running WPA2 AES on both.
Do you know of another setting I should check? Thanks for a great article and how to!
Perry
I did some further testing tonight. If I put a patch cable between the two routers everything works fine. So the problem is the wireless link between the 2 routers. I’ve messed around with every setting I can think of between them. Any guidance is much appreciated! Perry
Have you tried resetting the unit with a 30/30/30?
My config wouldn’t work until I did this.
Next, made sure that under status->wireless you have 100% for both RX and TX:
Wireless Packet Info
Received (RX)
100%25062337 OK, 23 errors
Transmitted (TX)
100%25082441 OK, 2521 errors
Next look at Wireless Nodes and make sure both your eth1 and wl0.1 interfaces have some RX and TX data.
I’ve done this 10 times, no dice… but not sure how my settings should be based on my set up below…
FIOS ROUTER from VZ – Main Internet – Wireless OFF
Linksys N900 from CISCO – Plugged into above, Wireless ON
Trying to use the e1500 here to extend the range on my N900…
I’ve gone over this so many times with no luck… Which IP should I be inputting into the BASIC SETTINGS on DD-WRT? IP of the FIOS router or the IP of the N900 or is it even possible because of how I have the above set up?
Cliff,
Sorry to hear that it doesn’t work for you. First off, this guide is not going to let you extend your wifi network per se. It’ll allow you to use your e1500 to connect wirelessly to your N900 and then broadcast its own wifi network (different ssid than your n900) and its clients will connect through the e1500 wifi connection to your N900 to the internet. So in my case I have my main wifi network named FatCat and the E1500 wifi network FatterCat. On one side of the house I connect to FatCat and on the other I connect to FatterCat. The e1500 connects to my main wifi network FatCat.
For this to work, you’ll want to verify a few things:
1. which device is your DHCP server…is it your N900 or your FIOS device? It matters.
2. what’s the IP of your N900 device? You’ll want to assign an IP to your e1500 that is in the same block, but has a different IP. For example, if your n900 is at 192.168.0.3, you may want to set your e1500 to 192.168.0.254. You’ll need to be doing this with a notebook directly connected to your e1500.
3. You never want to use the same IP for more than one device. This causes an IP conflict and then both devices may become inaccessible.
4. Your e1500 must be within wifi range of your n900.
Hope it helps,
David.
Understood. I got the second SSID to show up but it would not connect to the internet. I ended up returning the router and I just moved my router and modem to a different side of the house to help the issue I was having in my bedroom…
I don’t know which device was my DHCP server… When I connected to my primary SSID and checked all the settings, I took those settings (subnet, etc) and used those in DD-WRT…
I did keep it in the same IP block.
Was a unique ID.
Was definitely in range.
Depressed it didn’t work but it’s been returned now. I’ll probably just buy an apple express (or any other ready to go bridge, etc.) and go from there. Thanks for the response though.
Thank you for the thorough explanation, it works great.
Dude you rocked my world… I was searching for DD-Wrt for E1500 for more than 4 month i couldn’t find any results and i found your Topic 🙂 anyhow my E1500 came for EU spec do you think there is any deference between US build and European Build !!
This user name linksys e1500 router to block certain sites to help you .. 5 Then I could not lock my …
I went through the tutorial and it works beautifully. However, when I’m connected through my CenturyLink wireless modem, I get 37Mbps down and 16Mbps up and when connected through the E1500, I get 8Mbps down and 3 Mbps up. Any ideas about the performance hit here?
Whenever you are repeating a wifi network there will be a performance degradation at some level. That is because you are using wifi to not only connect people from their device to the repeater, but also to relay traffic between those devices and the main access point over the same channel. In essence it’s twice the amount of traffic over wifi as a normal access point, so this leads to some degradation in performance. One thing you can do is to ensure that your repeater has a good signal to your main AP. If the repeater is far away from the main AP and it’s signal is weak, then that would be the reason your Internet speed is so much lower when connected to your repeater. Check the Wifi Status page on the DDWRT router to see at what speed your repeater is connecting to your main AP.
Cheers,
David
I tried it several times, very frustrating. But in the end noticed that the Wireless->basic settings W.P.I. wl0 SSID had dropped back to ‘dd-wrt’. Same as in wireless->wireless security when you change the virtual interfaces security mode it flips back the physical interfaces wpa algorythms.
So in the end an overall check is in order. Thanks for the tut David!
Yea, ddwrt can be kind of finicky with applying the settings…especially if you navigate around. The best thing is to apply after each change you make, but that makes things more tedious.
Hi David
You’re a Genius.
It work great , and setup was more or less easy (thanks to you explanation)
Great stuff
Thanks again
Dmitry
I have 0 knowledge on this whole IT stuff but Just followed your instruction line by line like a monkey and it works like a magic. You are a genius!! Thanks alot!!!!!
Thanks dude. Just replaced my main router with a netgear that has a much stronger signal, using my linksys as a repeater on the third floor now.
David,
Excellent tutorial. I had the same issue as Rembrandt above with the physical interface reverting back to default dd-wrt after changing it. Quick fix and now everything is running like a champ. Thank you very much for the great information.
R/Dave
Couple of questions before I go forward. Will the 4 ports on the E1500 still work? Can you still use the yellow internet port if you are away from your home network? I sometimes use the E1500 on the road and only have access to a hardwire connection.
Another happy discoverer of this information! Works a charm, thank you so much for taking the (considerable!) time to write such a good step-by-step to follow.
Hey man – thanks for this! Got it up and running after a couple tries and it’s solid. Got me back to where I needed to be since I moved my craptastic Comcast router. I do have one question though…Since it’s up and running I can’t figure how to get back into the settings. I need to set ulp my Chromecast to connect to it since my main wifi is too far away. Comcast uses 10.0.0.1 for internal ip and I set the cisco router to 192.168.1.254 as in your example. Like I say, it’s working perfectly, I just can’t get in to check UPNP etc for the Chromcast. Any advice?
Try plugging a notebook directly into the routers Lan port. Then visit its ip in a browser.
Will do. Didn’t think of that cuz I’m running a macbook air with no ethernet port but I’ll bust out the old pc laptop and give it a whirl. Thanks
Todd
Otherwise, make sure you are connected to the wifi network broadcast on your ddwrt router, then try to access its ip address in a browser.
Oh finally …
I am done working on it and now it is working as a repeater.
I followed this post step by step and everything has worked successfully.
Thank You So Much for helping me and saving my money!
Hey there.
Well, I did like a monkey step by step.
But!
After step 5 when I click “save” – wifi is changing SSID.
Afterwards no matter what do I do – I got APIPA IP both Ethernet and Wifi connection.
To continue – I setup at Ethernet (and Wifi) adapter static IP and gateway.
Then I have access to the router.
After step 6… Have no access, no matter what I do. Automatic IP – Unidentified network (apipa).
Static – “connection was reset” at Chrome, no access. But ping is fine.
I did 30/30/30, but at the step 5 I have same failure.
Damn… What did I miss?
I’ll try from the start, reupdate the firmware with .bin
Okay, now I can access to the router.
But again – DHCP\NAT doesn’t work, I have still limited connection via LAN and Wifi connection.
But I have now acces to DD-WRT of my Lynksys.
At step 2:
Gateway: 192.168.1.1 (verizon router)
Local DNS: 192.168.1.1 (verizon router)
I live in Israel. I try to establish connection to Netgear DGN2200-64, it’s Gateway is 10.0.0.138
So I put Gateway and local DNS as 10.0.0.138
Still no internet though…
Okay, now I can access to the router.
But again – DHCP\NAT doesn’t work, I have still limited connection via LAN and Wifi connection.
But I have now acces to DD-WRT of my Lynksys.
At step 2:
Gateway: 192.168.1.1 (verizon router)
Local DNS: 192.168.1.1 (verizon router)
I live in Israel. I try to establish connection to Netgear DGN2200-64, it’s Gateway is 10.0.0.138
So I put Gateway and local DNS as 10.0.0.138
Still no internet though…
By the way – there is no DHCP server at main setup screen… Is this possible?
Tried newer version:
ftp://ftp.dd-wrt.com/others/eko/BrainSlayer-V24-preSP2/2013/05-27-2013-r21676/broadcom_K26/dd-wrt.v24-21676_NEWD-2_K2.6_big-nv64k.bin
Same.
Tried manial: https://www.youtube.com/watch?v=ByB8vVGBjh4
Same, no connection. It seems that my E1500 impossible to be a repeater.
I bought Linksys EA6100 to replace E1500 because E1500 too slow. Then I don’t want waste old one (E1500) so I setup E1500 as bridge by using Ethernet Cable. It’s working fine so far and it only take 10 minutes to setup bridge (LAN to LAN). I don’t like to use wireless between those routers because there are so many problems down the road. I run speed test and find my old router is faster than my new one. I think the Ethernet Cable between those routers increase the second router wireless speed.
This worked for me perfectly, thank you man!
Had to do a bit of guesswork since I couldn’t link to the .bin file you listed but a fresh download from DD-WRT worked great for me! Thanks for the instructions! Getting lots of use out of my old router now. Cheers mate!
Thanks alot!
it worked perfectly for me. Though I couldn’t find the firmware version mentioned by you, but this version here: https://wiki.dd-wrt.com/wiki/index.php/Linksys_E1500 worked well too on Linksys E1500