If you’re like most businesses, you’ve got a few aging servers in your infrastructure. They are probably running legacy applications you can’t afford to upgrade right now and as long as things still work, you’ve taken the “don’t fix it if it ain’t broke” approach to them. Problem is that the hardware these servers are running on is really getting old now and you worry about a crash when you should be sleeping…so what do you do? You virtualize it, that’s what! Here’s how:
[The Problem]
Say you’ve got an old server…perhaps even some ancient whitebox running Windows 2000 or Windows 2003. Let’s say it’s running MAS90 because that’s a good example of a nightmare to upgrade. Well, then you can use the steps below to see if Virtualizing the server is going to be an option. Best of all, it won’t take very long to find out.
If it works you’ll be able to run the server as-is on newer hardware which is still be covered under warranty/service contracts. As an example, my test system is a workstation with a Core I3 3.0Ghz CPU and 8GB of RAM. Running VirtualBox and my virtualized Windows 2003 server in the background causes no noticeable slowdown on my machine.
[The Solution]
[Requirements]
1. A fast server/workstation with lots of RAM and for best performance multiple Network Interface Cards (NIC’s).
2. VMware Player or VirtualBox software (both available for free).
3. VMware vCenter Converter (available for free).
[step 1] Be sure that your fast server/workstation is connected to the same network as the server we are going to virtualize (i.e. you can ping and access it through the network).
[step 2] Install VMware vCenter Converter and VMware Player or VirtualBox on your fast server. NOTE: VMware products require you to create an account before you can download them. Both VMware Converter and Player are free, however.
[step 3] Open VMware vCenter Converter (I installed v4.3, but the latest version should work the same way) and click Convert Machine
[step 4] Enter the IP address or name of the server you want to convert. You’ll also need to specify a valid username and password for it and finally, be sure to select Windows from the OS Family. Then click Next.
[step 5] Enter a name for your virtual machine, then select a network path where to store the converted machine. NOTE: the Virtual Machine will take the same amount of disk space as the server you are trying to convert is utilizing, so pick a location with plenty of room. Then click Next.
[step 6] Leave the options set to default on the Options screen and click Next. Then click Finish.
[troubleshooting] If you’ve run into errors so far, they’re probably related to gaining access to system you’re trying to virtualize or storing the virtualized machine. If you cannot overcome these issues, you can try installing the VMware vCenter Converter directly on the system you are trying to convert and then in [step 4] pick This local machine instead of A remote machine.
[step 7] When the VMware vCenter Converter process has been completed and a Virtual Machine has been generated, you’ll have two files:
2k3svr.vmdk
2k3svr.vmx
I decided to use VirtualBox to run this Virtual Machine because it has a smaller footprint than VMware Player, but both should work. Here is how to run the Virtual Machine we have created in [steps 1-7]:
[step 1] Copy both files created in [step 7] to a directory on your fast computer running VMware Player or VirtualBox.
[step 2] Open VirtualBox and create a new Virtual Machine.
[step 3] Give it a name (i.e. 2k3svr) and change the version to 2003 or whatever matches your old server’s operating system. Then click Next.
[step 4] I specify 2GB of ram for 2003 servers (that should be plenty for x86 systems). Then click Next.
[step 5] Select Use existing hard disk and browse to the location of your VMDK file generated in [step 1] above. Then click Next.
[step 6] Now click Create. You are now ready to run your newly created Virtual Machine.
[step 7] If the virtual machine hangs upon starting, power it off and then start it again fresh. This happens sometimes with newly created Virtual Machines in VirtualBox. Once your Virtual Machine is running, you can log in just like any other system.
EXAMPLE – Windows 2003 Server with MAS90 and Terminal Services running in VirtualBox. Users can connect via Remote Desktop Connection and use the new virtual machine just like they used the physical old server before. For the end user, nothing has changed.
Here are some additional changes I would make to my Virtual Machine if the conversion from Physical to Virtual (P2V) was successful:
1. Change the Virtual Machine network adapter to Bridged mode (however be careful to change the IP address first if your old server is still on the same network with a static IP).
2. Install the VirtualBox addon’s. This will help with mouse, keyboard control and display issues.
3. Make a backup of your VMDK and VMX files.
If the above steps worked and you have a fully functional virtual machine and are planning on utilizing the Virtual Machine in a live Enterprise environment, I recommend VMware vCenter ESXi (which is free) over VirtualBox or VMware Player.
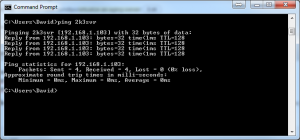
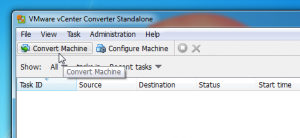
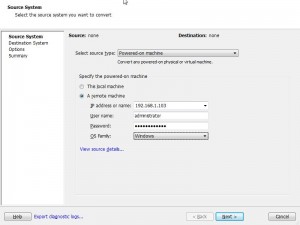

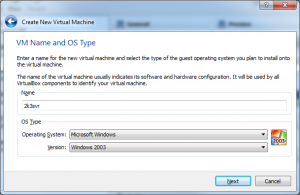
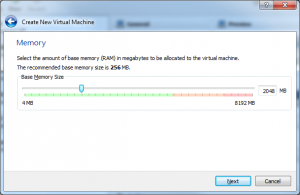

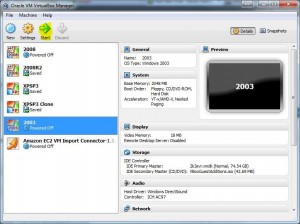
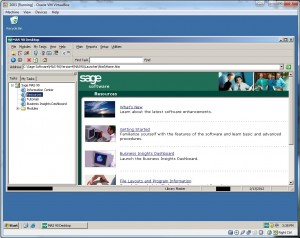
Comments
3 responses to “Virtualize an aging server”
Thank you David for this quick intro.
Do you know if these VMDK and VMX files can run on any VMware hypervisor or is there a something like a licensing limitation.
I am asking because I would like to start to do the conversion with a lab environment and only later just copy+paste the files to a production system which is soon to come.
And before I forget, I really like the sleek design of your web presence.
Keep up the good work !
Hi Marco.
Yes the files generated with VMware converter will work with other VMware virtualization products.
Free products include:
VMware server, player, and esxi
Hope it helps
David
I know this article is very old but it still proved to be invaluable to get me started, thank you!
The only thing to note is that VMWare Convertor no longer supports the older versions of VMDK that VirtualBox is able to open. I was able to use the command line
“c:\program files\oracle\virtualbox\vboxmanage” clonehd original.vmdk new.vdi –format VDI
to convert the vmdk file to a vdi file and open it in VirtualBox on one machine; however, on another that had multiple disks the vboxmanage command failed during the conversion of the 2nd disk and I gave up trying to convert it and just went with VMWare Player for that machine.