A little while ago I did a segment on how to build your own dvr. Well, since then some users on the SageTV forums have created better customizations and add-on modules that allow you to not only auto skip ads on recorded TV shows, but also to burn them to DVD with the ads removed. First you’ll need a HTPC with the latest version of SageTV Media Center 6.1 (upgrades are free), Dirmon2 and ShowAnalyzer. Once you have your HTPC configured to record your favorite TV shows/movies you need to install the following plugins from the SageTV forums:
- Comskip Playback Plugin by JREkiwi
- SageTV Burning Plugin by evilpenguin
- Dynamic Menu Plugin by nielm
- ImgBurn free DVD burning software
Shut down SageTV and stop the service for DIRMON2 (if you’re not sure how to install DIRMON2, click here). Install ImgBurn. Next, install the plugins. To do this, just unzip them to the appropriate SageTV folder. If you’re unsure where to extract the files, I find the easiest thing to do is to extract the plugins to your desktop and then move the files/folders to their appropriate locations in C:Program FilesSageTVSageTV. When done unzipping the plugins and moving files you should have an empty folder called “qdvd Folder” in C:Program FilesSageTVSageTV and a folder called “perl2DVD”.
- Configure ShowAnalyzer to output .edl files if it doesn’t already. To do this open the ShowAnalyzer Configuration and under Mplayer change the When to create option to When beginning processing.

- Locate the C:Program FilesSageTVSageTVperl2dvdsetup.exe program and double click it. The setup dialog will warn you to shut down DIRMON2 and SageTV.
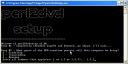
- The setup dialog will prompt you for the options and locations of your SageTV and DIRMON2 installation. When complete the setup will have added an additional watch folder to DIRMON2. You’ll now need to UNINSTALL and INSTALL the DIRMON2 service and start it again. Now you are also ready to fire up SageTV.


- Once you have SageTV up and running, click Setup->Help->System Information. While in this menu type the numbers 5309 to activate advanced features in SageTV. When the feature is turned on a small blue dot will appear beneath the SageTV logo.

- Now go back to the Setup Menu and choose Detailed Setup->Advanced. Click Select to Import a SageTV Application Package (.stvi File) and choose the comskip_playback.stvi file. You’ll receive a warning message about your SageTV.xml file. Click Yes. Basically what’s happening here is that your original SageTV.xml file will be copied and the changes will be applied to a new SageTV-1.xml configuration file. This way if something goes wrong with the import application file you can just go back to your original SageTV.xml file.

- Next import the SageTV_DVD_Burning.stvi the same way you imported the compskip plugin. Then import the dynamic_menu_import.stvi and the SageTV_otherPrograms_1.2.2.stvi last. Remember, to undo changes to SageTV simply select the original SageTV.xml file.



- Now when you click options on any given recording you’ll see the Burn to Video DVD option. When you select it you can choose to burn a single show or multiple shows onto a DVD.

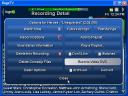
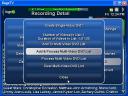
- Now lets go to the main menu. We’ll need to add an extra menu item either here or in a sub menu to check on our DVD compilation. To do this right click anywhere on the menu, choose New…->New Internal Screen. Scroll Down to Other Programs 1.2.2 and click it. Enter a name for your new menu item (I choose BurnDVD) and click OK. navigating to this menu item will show you all the shows you’ve planned to burn to DVD. Items with a Yellow light have not yet been converted, items with a Blue light are being converted, and items with a DVD icon mark are ready to burn. Click any item ready to burn and ImgBurn will launch and burn your show to DVD on the drive you indicated during the perl2DVD setup.

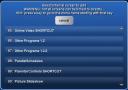

That’s it. Now you can archive your favorite TV shows directly to DVD and enjoy them anytime without those annoying ads. In addition, your burned DVD’s will have a nice menu with the show title if you’ve burned more than one show to a single DVD.
–UPDATE–
Unfortunately some of the downloads for this article are no longer available (SageTV burning plugin is now video tools). I will try to update this article in time, but the creators of the original plug-ins claim that their work has been made obsolete by videoredo.com’s automatic commercial detection and burning software.
Comments
3 responses to “Automatically skip ads and burn shows to DVD”
To Paul:
You contacted me via the contact form but I didn’t get your email address so I couldn’t reply to your questions:
1. I have used both SageTV and BeyondTV. I currently use SageTV because I like the SageTV client on my laptop and the extender in my bedroom which both run over G wifi. BeyondTV doesn’t offer similar products. Both compare pretty evenly in features with the exception of burning. BeyondTV offers burning shows to DVD out of the box, while SageTV does not.
2. Both BeyondTV and SageTV offer multiTuner support. That means you can put several tuner cards in your system to record many programs at once. How well these cards will work with an HD set top box is questionable though. All current HDTV cards can only record ATSC over the air signals and not the HDTV content from a cable or satellite set top box. For that you’d need to record via Firewire. I believe only Cox cable allows this at the moment.
Hope this answers all your questions,
David
David, thanks for the excellent instructions. Even after a couple of years they are still being used! I have hit a roadblock probably due to updates in your file links. The setup file: perl2dvdsetup.exe does not exist amoung the downloaded files using the link SageTV Burning Plugin. Not sure what to do? Should I proceed with your instructions assuming those setup instructions are no longer needed. Or can I fine the setup file elsewhere?
Thanks, Robert
Robert,
I haven’t looked at the article in a while and cannot verify that the steps will still give you the resulting outcome you are hoping to get. Let me go through it in the next couple of weekends to see what steps/urls need updating. I’ll post a comment after I’ve updated the article or you can just subscribe to it to get notified when it changes.