I’ve been using my MacBook at home for a while now. It has some apps I like and generally it lasts a little longer than boot-camped Windows 7 on a full charge. The only problem I have while using OS X is that I can’t stay up-to-date on my work email. I don’t feel like purchasing Office 2011 just for Outlook and sending quick emails with screenshots in Outlook Web Access is just not going to happen. So here’s what I did and it works reasonably well…
I found a small java application called DavMail. This tool is essentially an OWA -> IMAP translator. It runs locally on your system and will connect on demand to your OWA account, download messages and deliver them via IMAP to any mail client of your choice. It also proports to translate calendar to CalDav and contacts to Ldap, but I won’t be using those components. I just wanted a good Exchange capable mail client on my Mac to correspond on the occasional work related email…Here’s how:
[step 1] Download and install DavMail.
[step 2] Launch DavMail, then click the DavMail icon in your menu bar and click settings…
NOTE: The only thing you have to enter here is the Outlook Web Access URL. It’s usually something like https://mail.contoso.com/exchange/
[step 3] Leave all other settings as default and click Save.
[step 4] Open Thunderbird and add an email account. Enter your name, email address and password when requested and click continue.
[step 5] Thunderbird will attempt to auto-detect your email server settings, but we’ll have to manually make some manual changes in this dialog. First change both server hostname fields to localhost. Next change the IMAP port number from 143 to 1143 and the SMTP port number from 25 to 1025. Now click the Re-test button to have Thunderbird attempt a connection to your email server through DavMail. If everything is working as it should, your SSL fields should change to None and the Authentication fields should change to Normal Password.
[step 6] Now you’re ready to create the account by clicking the Create button.
NOTE: You will see a message stating that your email account is not secure. If you are running DavMail only locally (not as a server) this is ok since that insecure communication is just happening locally on your computer. Communications between DavMail and OWA are still happening over HTTPS and remain encrypted.
You should now be able to have Thunderbird sync your entire Exchange mailbox. Depending on size and internet connection speed, this’ll take a while.
[Troubleshooting] If you’re not getting any mail, you can fire up the Logging console where you’ll be able to see what DavMail is doing in the background.
If everything is working you should see messages like the ones above fly by as you check your email in Thunderbird.
That’s all.
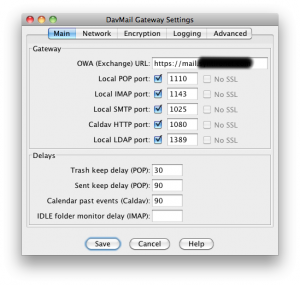
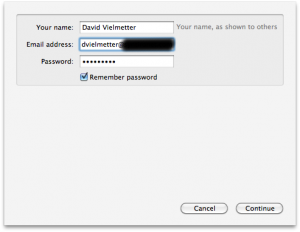
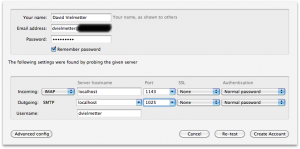
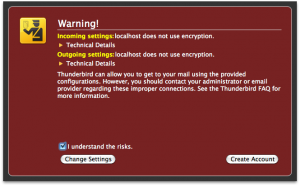
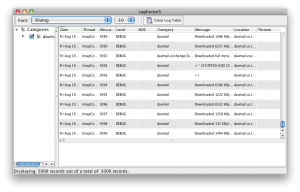
Comments
3 responses to “Get your Exchange email in Thunderbird”
Thanks for the tip. It worked perfectly for my work exchange account. Now if only I could figure out what is happening with my school account.
[…] I got Outlook 2011 the other day, thinking that it might be a better solution than Thunderbird + DavMail. It works well enough with exchange 2007 and 2010, but if you’re connecting to exchange/sbs […]
[…] Follow these instructions to set-up davmail and get mail configured in thunderbird https://davidvielmetter.com/tricks/get-your-exchange-email-in-thunderbird/ […]