This weekend I decided to make my Canon i560 USB Inkjet printer available on my wifi network using a wireless print server. I picked up a “used” Linksys WPS54G from eBay and configured it to work with both my MacBook and Sony VAIO running Windows 7. It was kind of a pain, but here’s how I finally got my printer shared wirelessly:
[step 1] Since I got my Linksys WPS54G print server off of eBay, it didn’t come with any software or drivers; so I headed over to Linksys support and downloaded the Setup Wizard for it:
http://downloads.linksysbycisco.com/downloads/WPS54G_SetupWizard,0.zip
[step 2] Using my Windows machine (the setup wizard program only works on Windows) I extracted the zip file to a folder and double clicked the SetupWizard.exe program in the extracted folder.
[step 3] I clicked “Setup Print Server” and “Next” a few times and followed the instructions to power up the WPS54G device & connect it via ethernet cable to my wireless router (Some Westell device from Verizon). I should note here that the Windows computer I’m running the setup wizard on is also connected wirelessly to the same Westell Router.
[step 4] In step 7 of the setup wizard my WPS54G was detected with an IP address of 192.168.1.110 (but your IP will probably be different). If the wizard doesn’t detect your print server, chances are you need to unplug the power cable wait a couple of seconds, plug it back in (with the ethernet cable connected) wait few more seconds and then click “Refresh List”.
[step 5] Highlight the device and click Next. Enter the password for your WPS54G (default password: admin). In step 8 of the wizard I changed the Workgroup name to “workgroup” because all of my windows computers are also part of the default Windows “workgroup”.
[step 6] I manually assigned the IP address 192.168.1.200 in step 9 of the wizard so I could easily remember how to access the device using a browser later.
[step 7] In step 11 of the wizard I entered my wifi network name into the SSID field and left Channel and Network Type unchanged.
[step 8] In step 12 of the wizard it is easy to make a mistake. My network has WEP 64bit security, but the password for my network just a 10 digit alphanumeric key printed at the bottom of my wireless router. If you enter this key into the passphrase field in step 12 of the wizard, it will fail to connect later. If you only have a WEP key (not a passphrase used to generate a key), you must leave the passphrase field blank and proceed to step 13 of the wizard to enter it!
[step 9] Confirm your settings and wait 10 seconds, then unplug the power and ethernet cables from your WPS54G and plug just the power and USB printer cables back in. Give it a few more seconds and you should now be able to access the WPS54G using a browser at whatever IP address you statically assigned in [step 6] (mine was http://192.168.1.200).
[step 10] If you can access the device using a browser, exit the Linksys setup wizard. It will try to configure the drivers, but I found that part of the wizard buggy and not working very well. We’ll just do that manually.
Windows printer installation procedure:
[step 1] The Canon i560 isn’t automatically detected by Windows VISTA or 7 (boo), so to install the printer I needed to download & install drivers for it from Canon’s support website. I installed the printer using the USB cable first so that Windows would have the driver available in its internal driver database for the wireless printer installation. If your printer is already in the Windows driver database (if it is automatically detected when you plug it in), you can skip this step.
[step 2] Open the Control Panel and click Printers. Click Add Printer. Select “Add a local printer” and click Next.
[step 3] Select “Create a new port:” and choose “Standard TCP/IP Port”.
[step 4] From Device Type, select “TCP/IP Device” and enter the IP address you assigned in [step 6] (192.168.1.200). Be sure to remove the check mark from the “Query the printer…” box. Click Next.
[step 5] Select Standard: Generic Network card from the Device Type selector. Click Next.
[step 6] Select the correct driver for your printer from the list. Click Next.
[step 7] If you’ve got the USB printer installed, just select use the driver that is currently installed. Click Next.
[step 8] Give your printer a name and print a test page. I chose not to share my printer.
NOTE: When your printing status window comes up it will say that your printer is offline. That’s because print utility portion of the driver is only designed to work over USB. It should still print out a test page even though it says the printer is offline.
Mac OS X printer installation procedure:
[step 1] Click System Preferences -> Print & Fax
[step 2] Click the “+” icon at the bottom of the printer list to add a new printer.
[step 3] Click the IP tab at the top, select “Internet Protocol Printing – IPP” for Protocol. In the Address field enter the IP address from [step 6] (192.168.1.200). Leave Queue blank and Location is optional.
[step 4] From the “Print using” dialog, choose “Select software” and select your printer from the list. If it isn’t there, install the printer using the USB port first, then come back to this step and it should now be available in this list.
NOTE: I had to choose the “Gutenprint” version of the driver for the Canon i560 for Internet Printing to work (don’t ask me why).
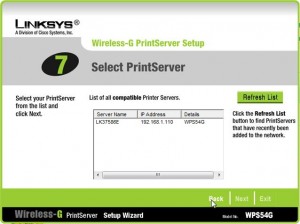
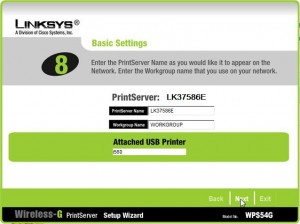
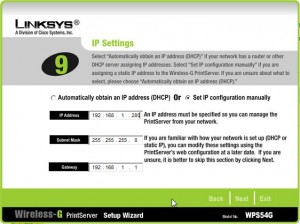
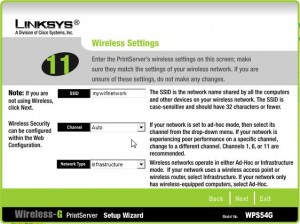

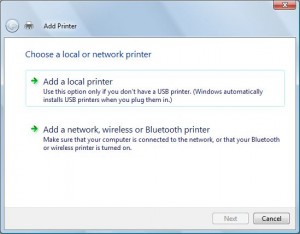
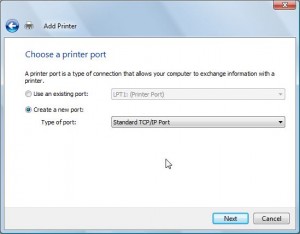
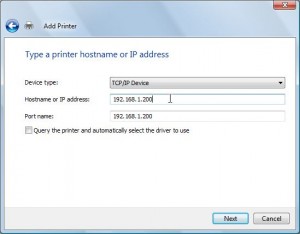
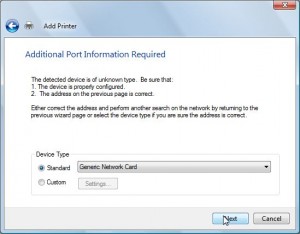
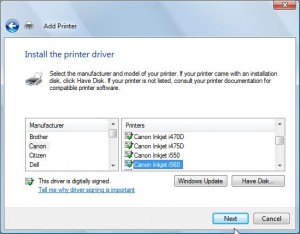
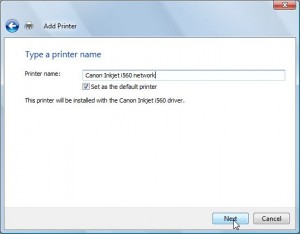
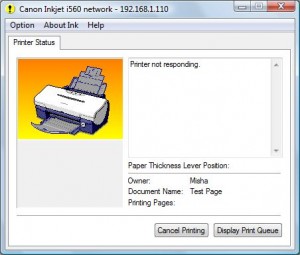
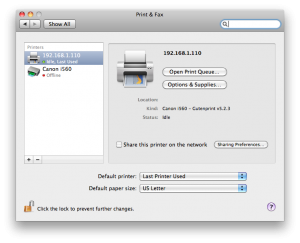
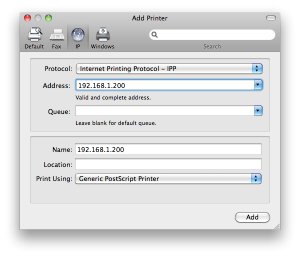
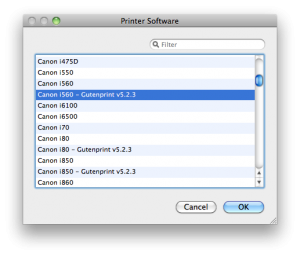
Comments
4 responses to “Making a USB printer wireless”
I am looking for a great wirless printer, as I like to print for example from my laptop in the garden. Can you recommend any other printers? Or is this the perfect one?
Hi Netzwerk,
No by no means is my usb printing solution perfect! It is a poor-mans wireless printing workaround that doesn’t require purchasing a decent wireless printer. If you’re buying a new one, however, I’d look at http://www.newegg.com. It’s where I buy most of my electronics because they have pretty good reviews. Go to http://www.newegg.com and search for wireless printer. There is a brother wireless laser printer there for 99 bucks with 450 good reviews…that’ll probably be a good fit.
I bought a dlink wireless print server and it is a complete failure. I’m returning it and will just shell out the $$ for a wireless printer.
[…] reasonable and hasn’t gummed up or failed on me yet. A few years ago I paired it with a used Linksys wireless print server so I could print to it from all of my wirelessly connected computers. That is until I got an iPad […]