Ubuntu is arguably one of the easiest Linux flavors to use and install. Getting it to install as an alternate (dual boot) operating system on a Dell Precision workstation certified for Linux that shipped with Windows 10 can be tricky though.
[the goal]
Install Ubuntu 18.04 alongside pre-installed Windows 10 Pro (dual boot) on a Dell Precision 5720 workstation.
[the problem]
After shrinking the existing Windows partition within Windows 10 using Disk Manager and creating 256GB of usable space for the new OS, the Ubuntu 18.04 installer cannot find any local hard drives to install the OS.
This is because Dell configures all Windows pre-loaded workstations with Intel Rapid Storage (RST) Technology activated. This means that the system UEFI BIOS settings for SATA operation are set to Intel RST RAID as opposed to the more universally recognized Advance Host Controller Interface (AHCI). The Ubuntu installer does not recognize the existing hard drive or partition structure with RST RAID enabled unless additional drivers are provided.
[the solution]
There are two options:
- Change the BIOS SATA operation mode from RAID to AHCI.
- Load the Intel Rapid Storage RAID driver in Linux prior to installing the operating system.
Let’s talk about option 1 first.
If one simply changes the SATA operation mode from RAID to AHCI in the BIOS on an existing system running Windows, it will cause the system to bluescreen during boot because Windows now fails find the boot partition.
To prevent this from occurring, here is the procedure for changing your system’s BIOS SATA operation mode settings from RAID to AHCI and keep Windows 10 booting normally:
- Re-partition your drive to make room for Ubuntu using the Windows Disk Management tool to shrink the main Windows partition.
- Open a command prompt as administrator.
- Enter bcdedit /set {current} safeboot minimal. This will change will tell Windows to load the AHCI driver on the next boot.
- Reboot the system and enter the BIOS Setup via F2 or F12.
- Change the SATA Operation mode from RAID On to AHCI.
- Save the changes and exit teh BIOS. The system will reboot and should automatically boot into Windows 10 safe-mode. Windows should now automatically detect the AHCI hardware setting and add the appropriate drivers to the windows boot loader.
- Once in Windows safe-mode, open a command prompt as administrator again.
- Enter bcdedit /deletevalue {current} safeboot.
- Reboot again and Windows will now automatically start with the AHCI drivers enabled.
Now you are ready to install Ubuntu again and the installer should be able to detect your AHCI hardware (and drive). During the installation be sure to look out for the option to Install Ubuntu alongside Windows Boot Manager. Select this option for dual-boot configuration using grub2 (NOTE: By default grub2 will boot Linux automatically after 5 seconds if no other operating systems are selected).
Let’s talk about option 2.
In this option, you’ll want to boot into a live Ubuntu installation
- Re-partition your drive to make room for Ubuntu using the Windows Disk Management tool to shrink the main Windows partition.
- Boot into Ubuntu Live by selecting “Try Ubuntu” during the boot process.
- Open a terminal.
- Run the command sudo dmraid -E -r /dev/sda
- Run the Ubuntu desktop installer.
- Select the option to Install Ubuntu alongside Windows Boot Manager.
Hope it helps.
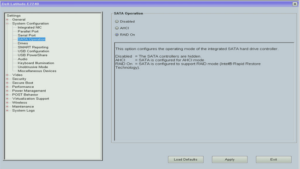
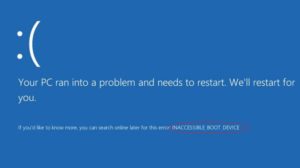
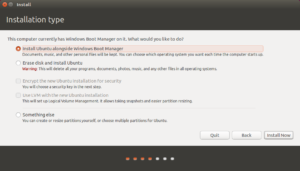
Comments
4 responses to “Installing Ubuntu (dual boot) on a Dell Precision which already runs Windows 10”
This is, by far, the BEST explanation I’ve found to correct an issue I’ve had with getting Ubuntu to install with Intel RST. Every other one I’ve found always skipped a step or jumped into the command line without explaining what was trying to be accomplished. I know this article to close to 2 years old, but I can’t thank you enough!
Very much agreed. Run option 1 flawlessly, on a Dell Precision. Thank you very much!
Later a couple hours, and two broking win* boot, I found your post. I’m so happy, I really apreciate your simple and direct explanation. (I used the first option, without {current})
Thank you so much !!!! I wasted 2 hrs trying to solve this issue